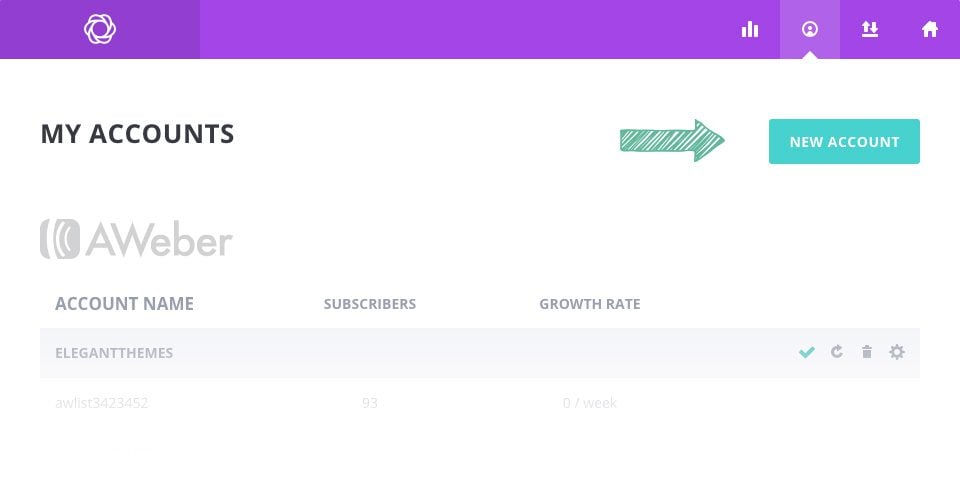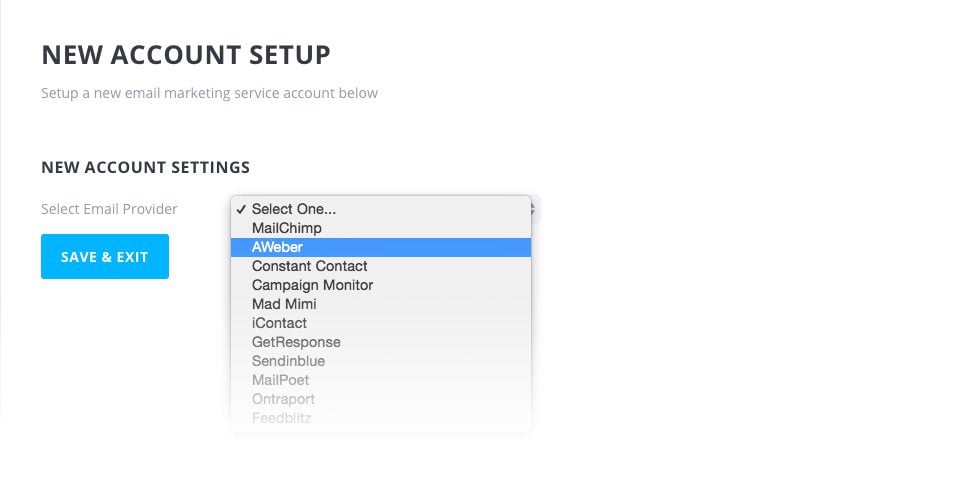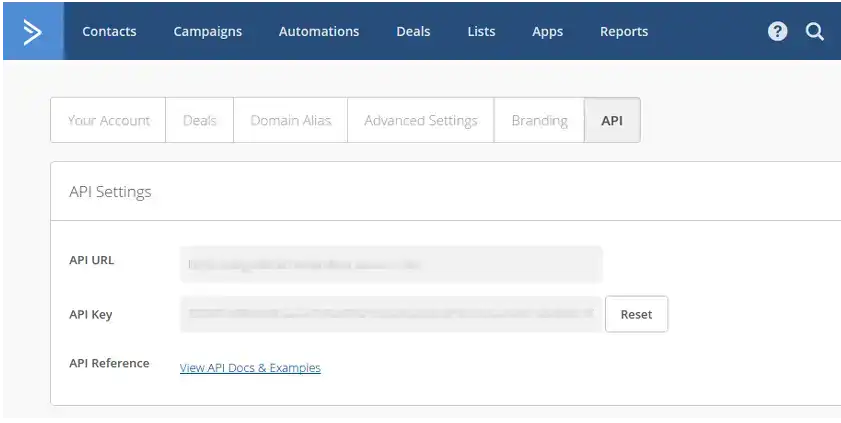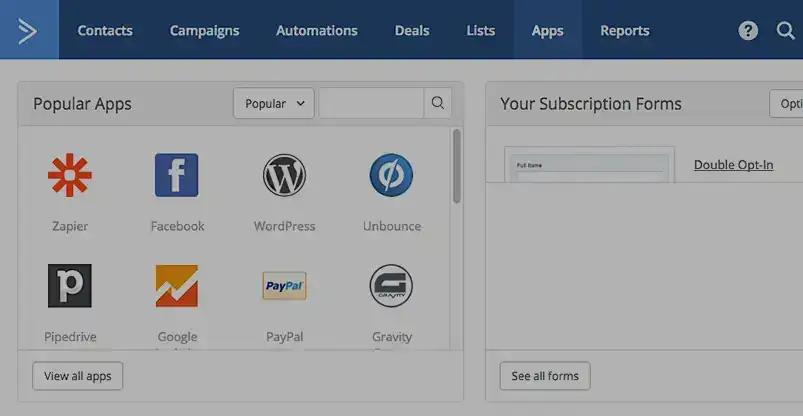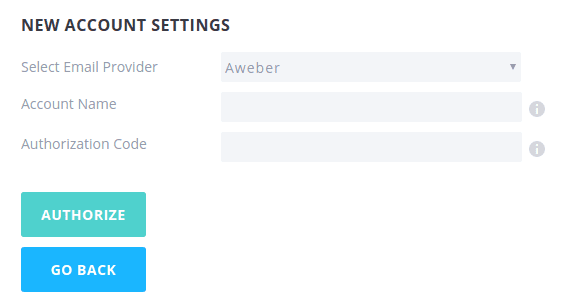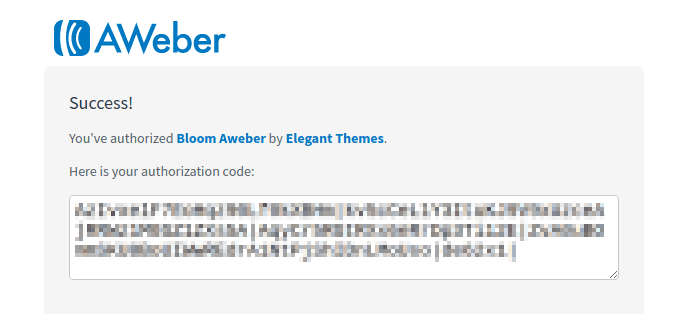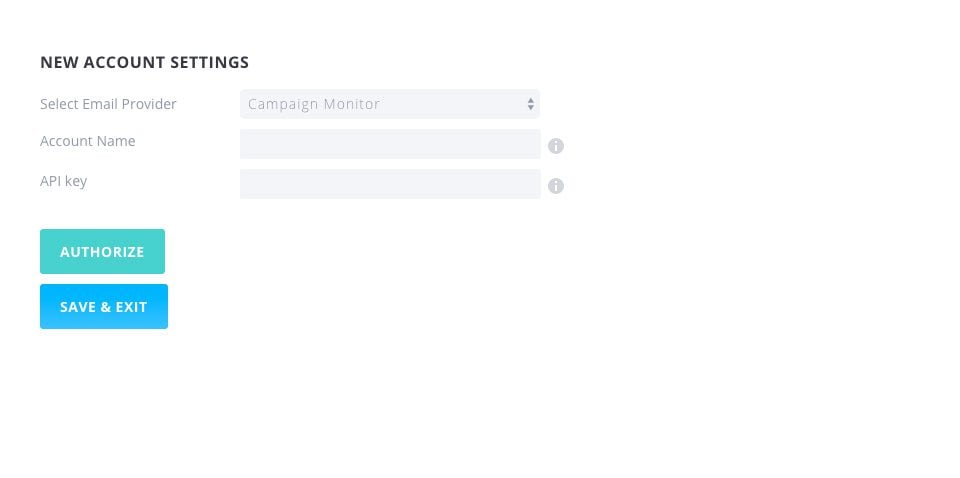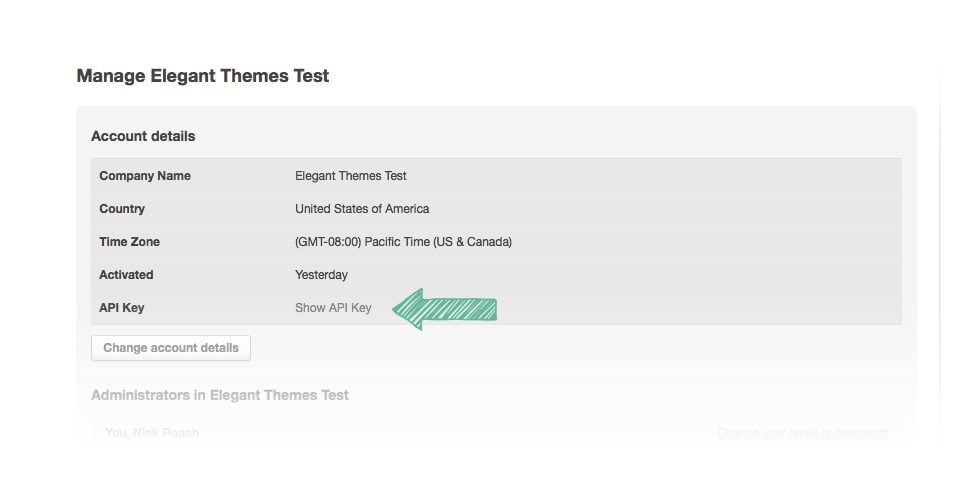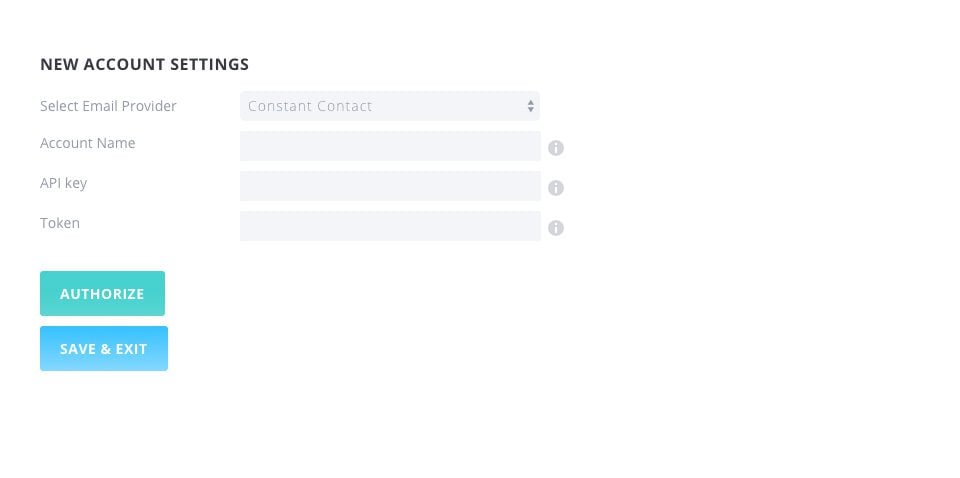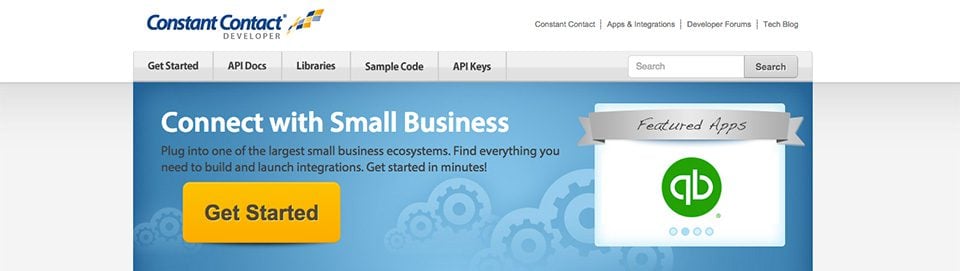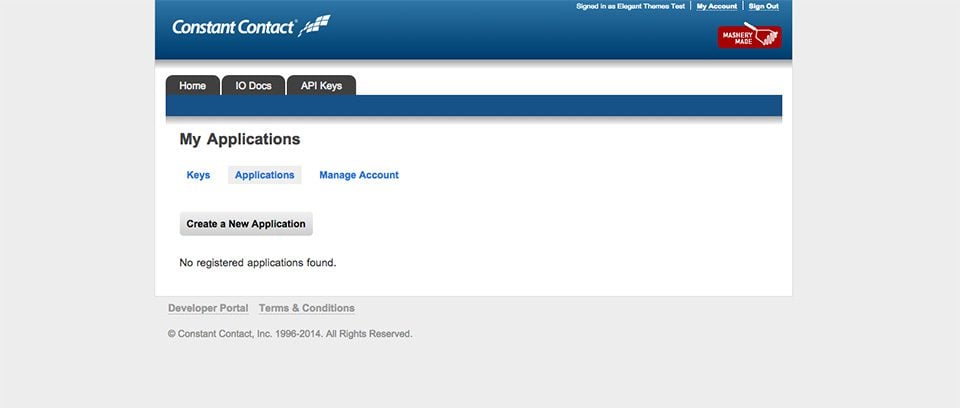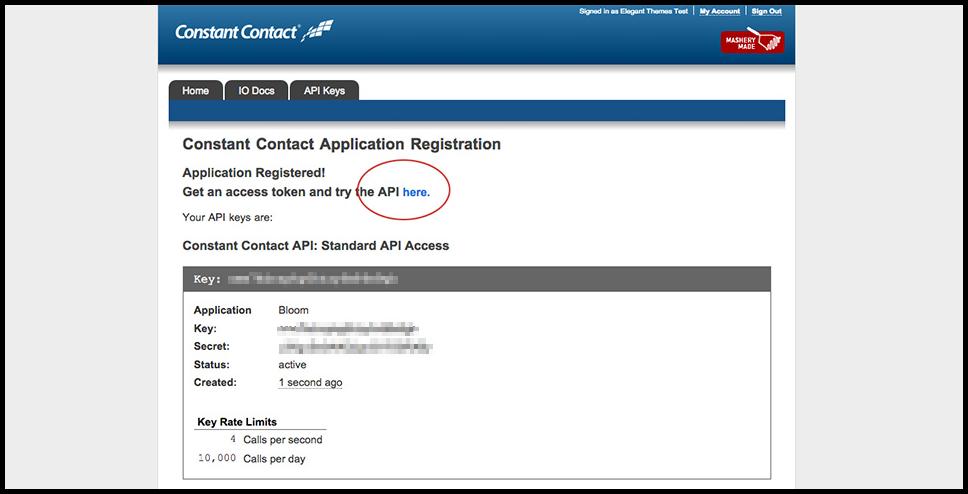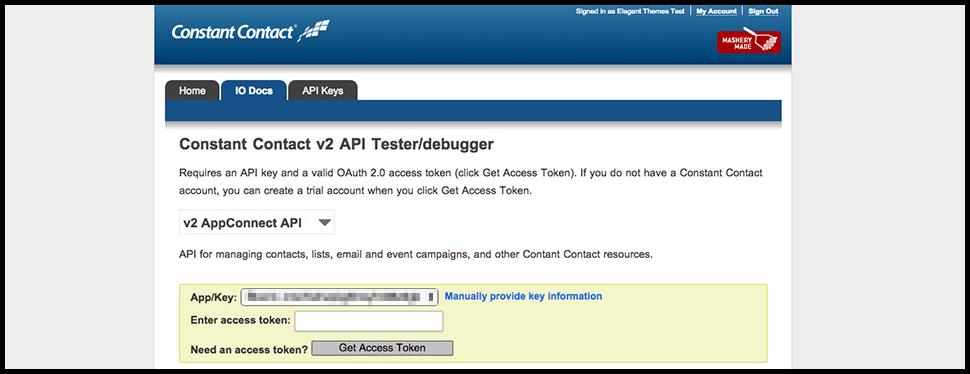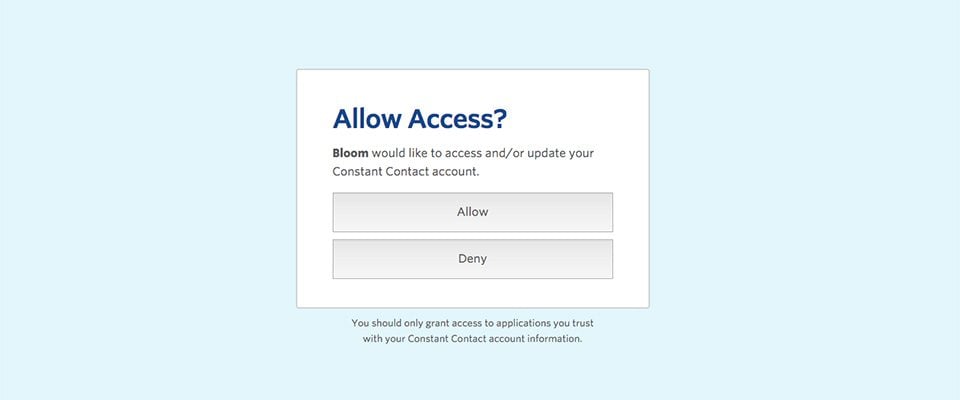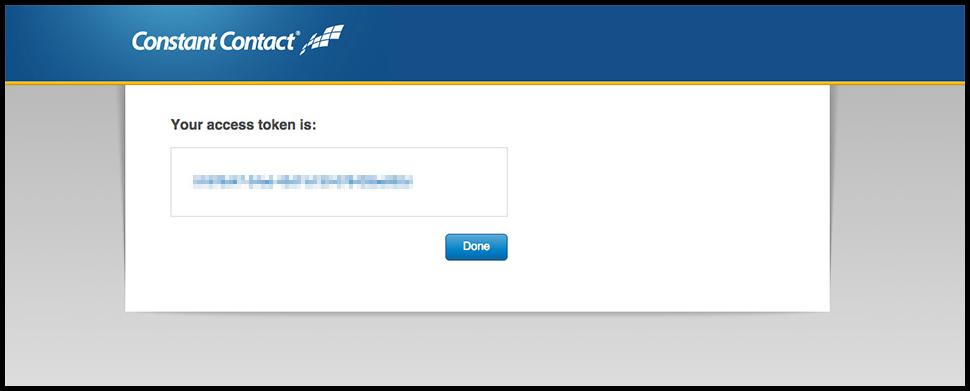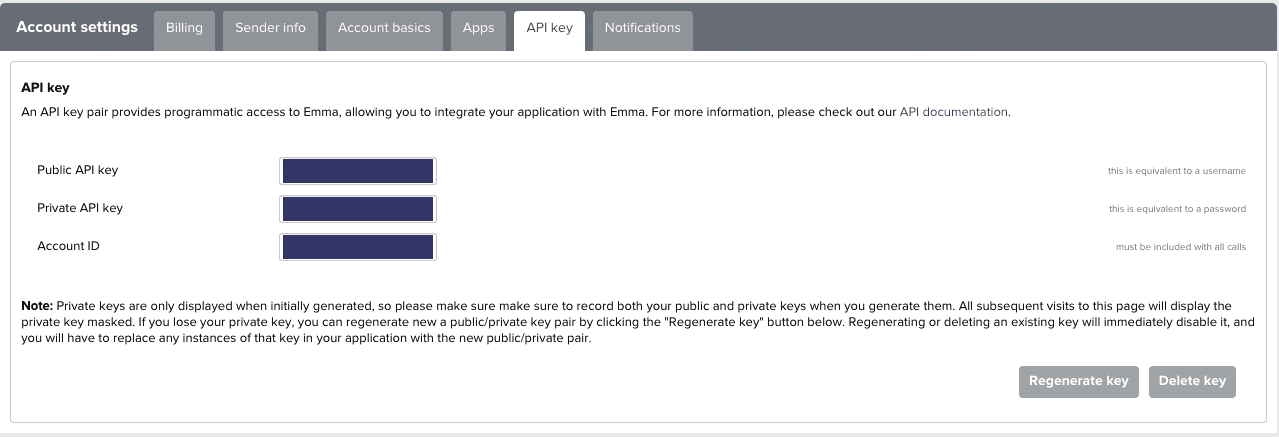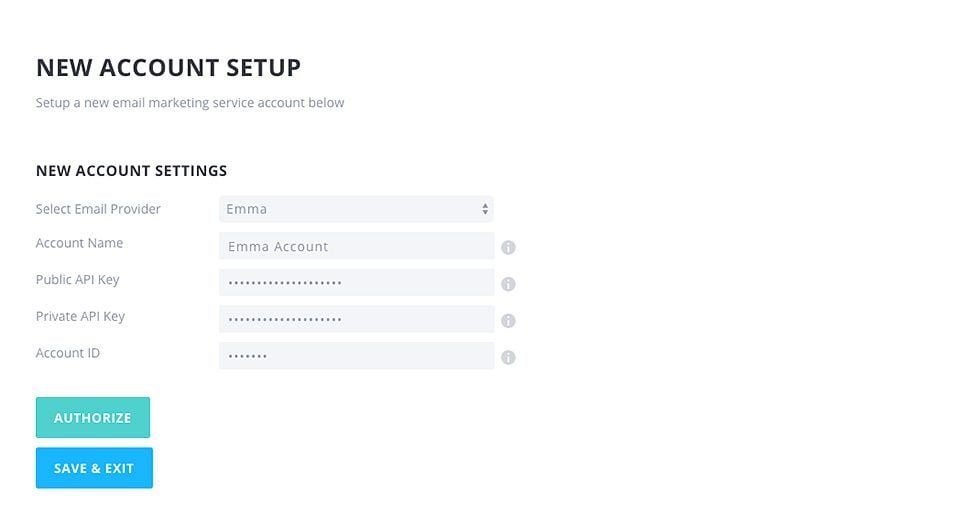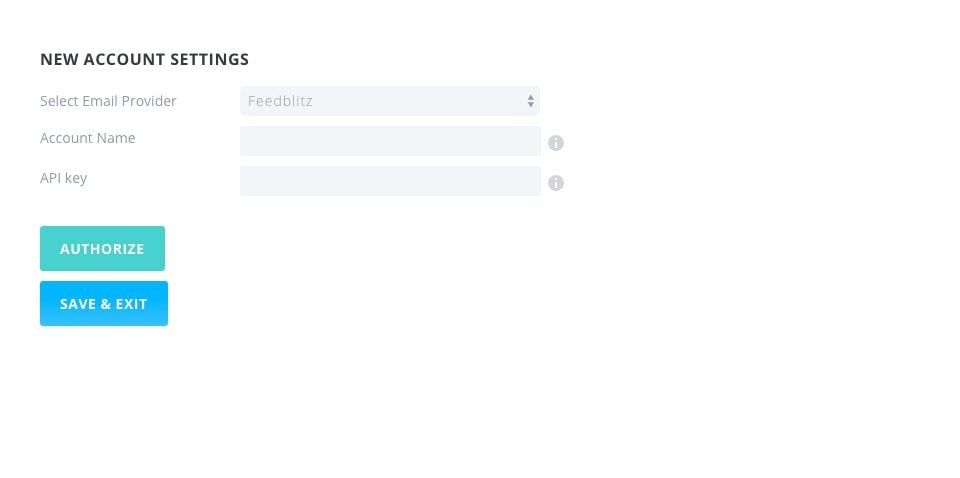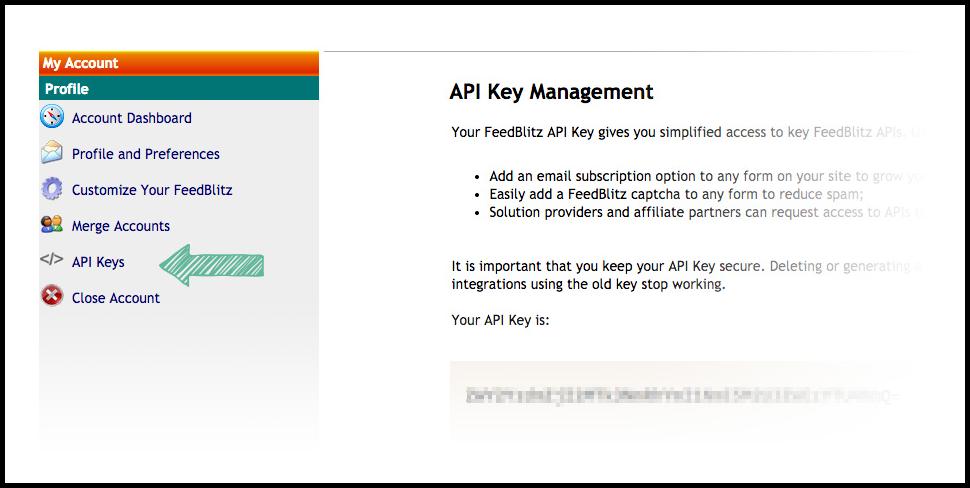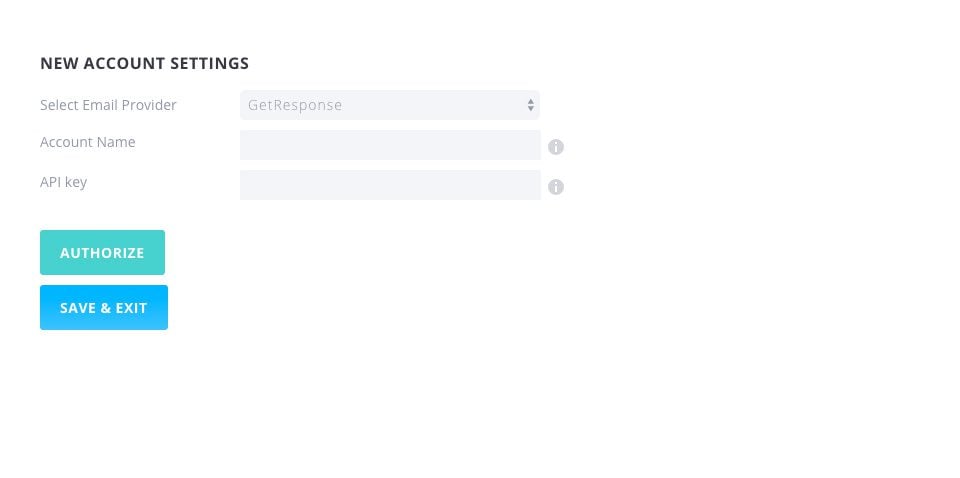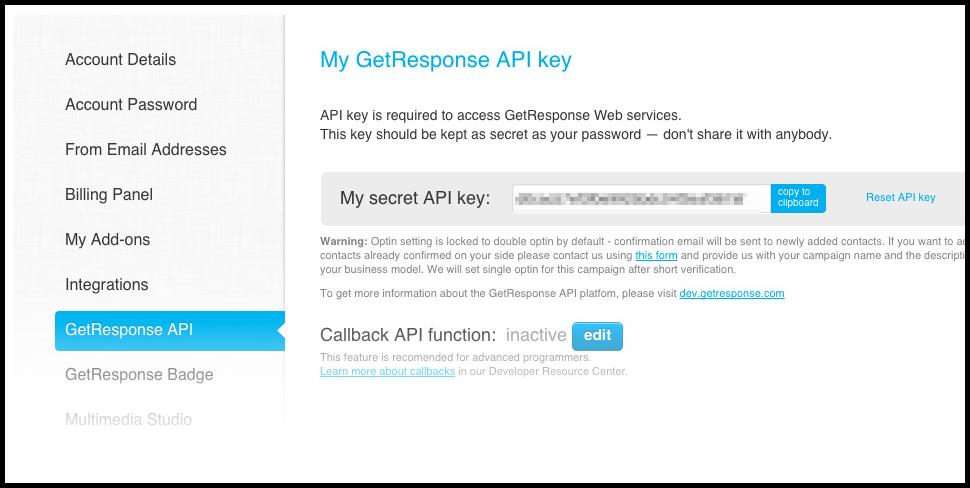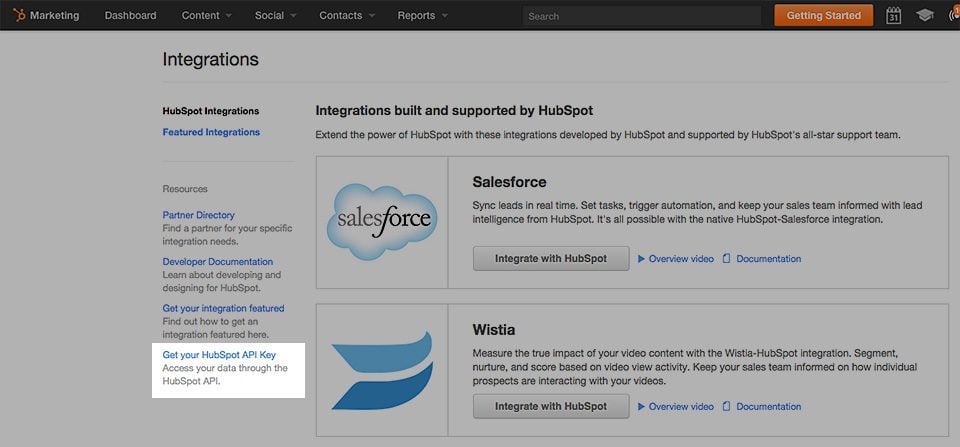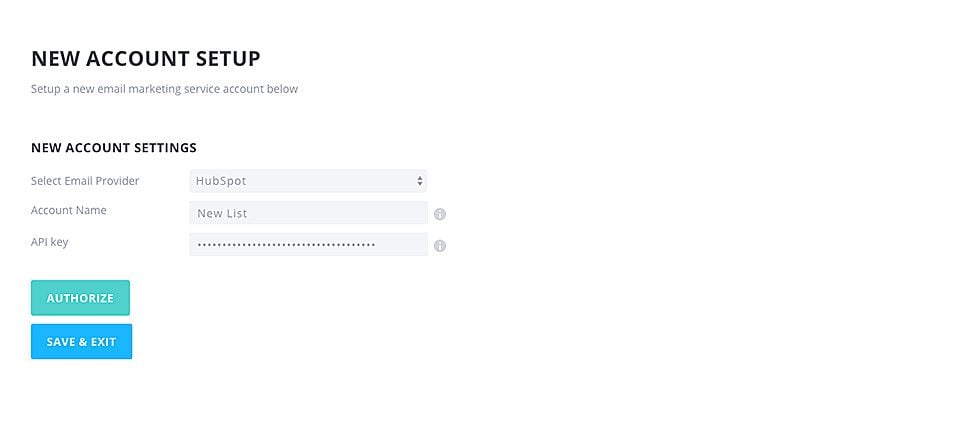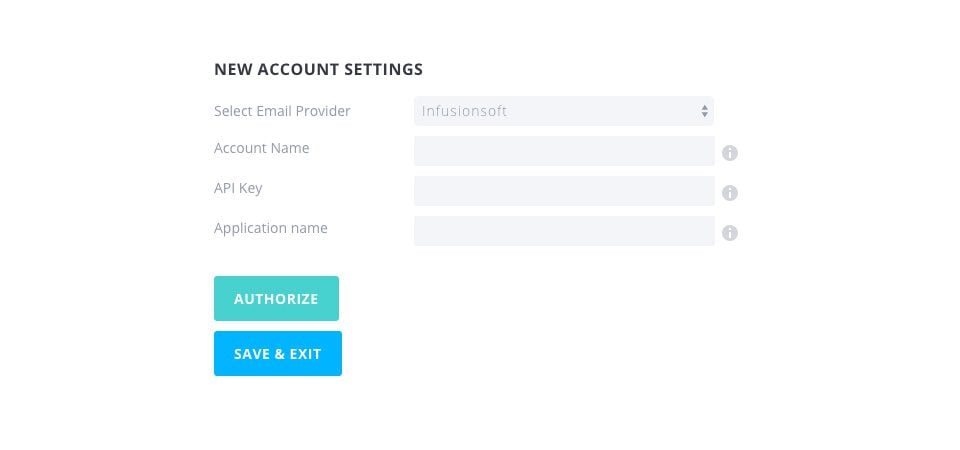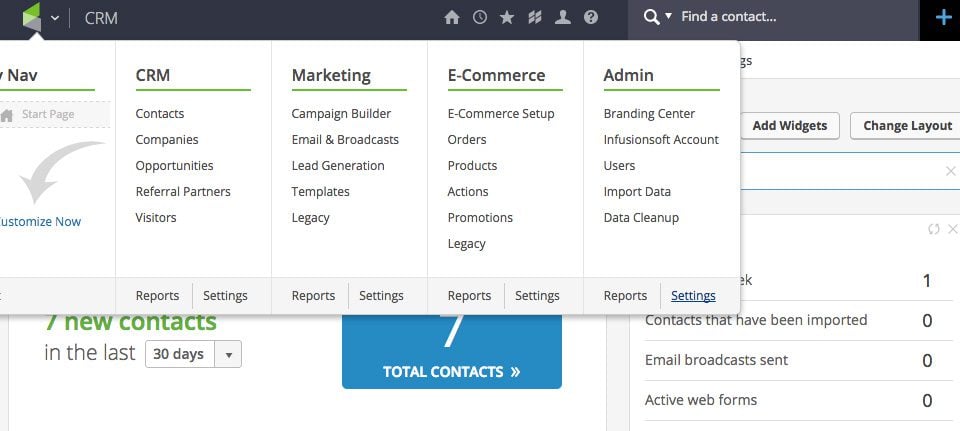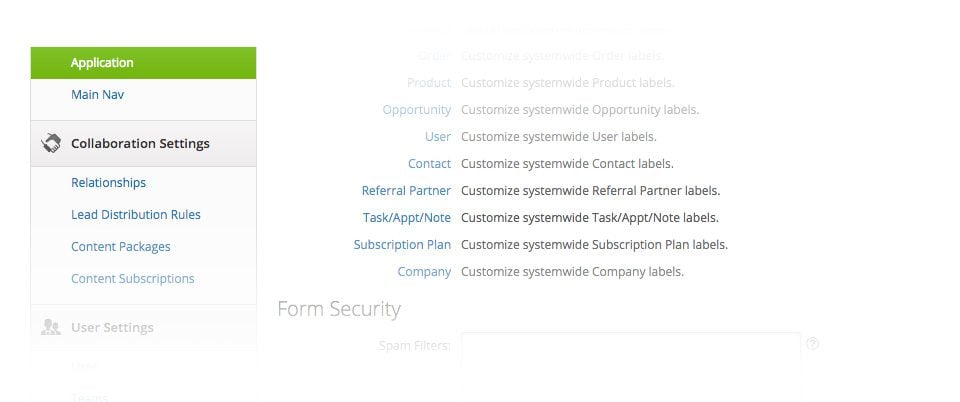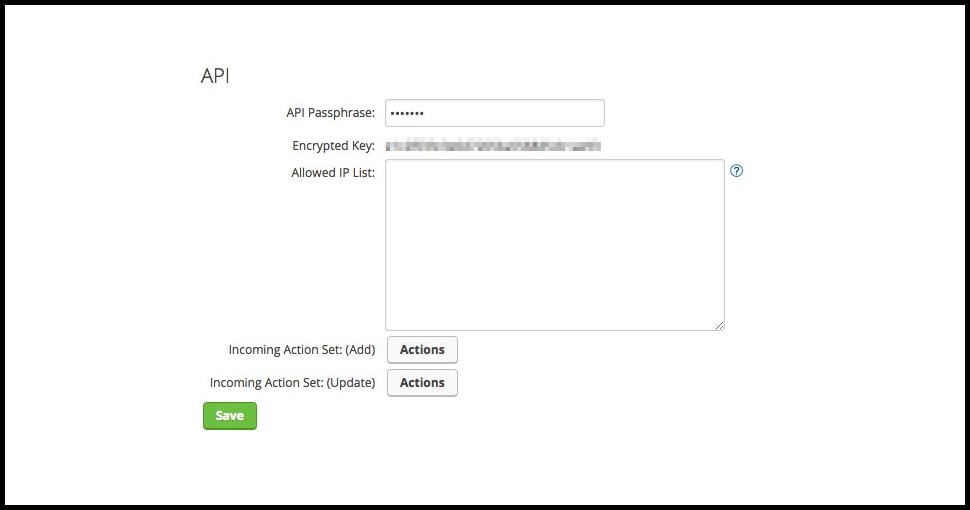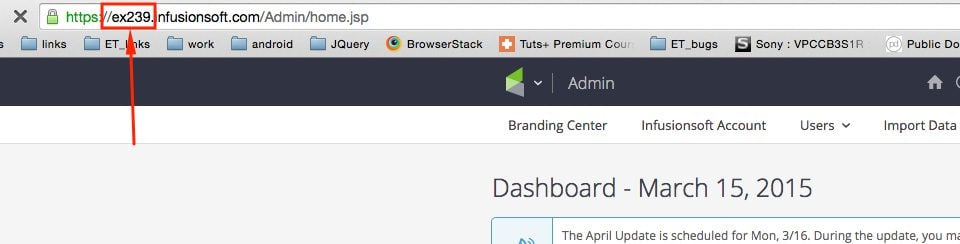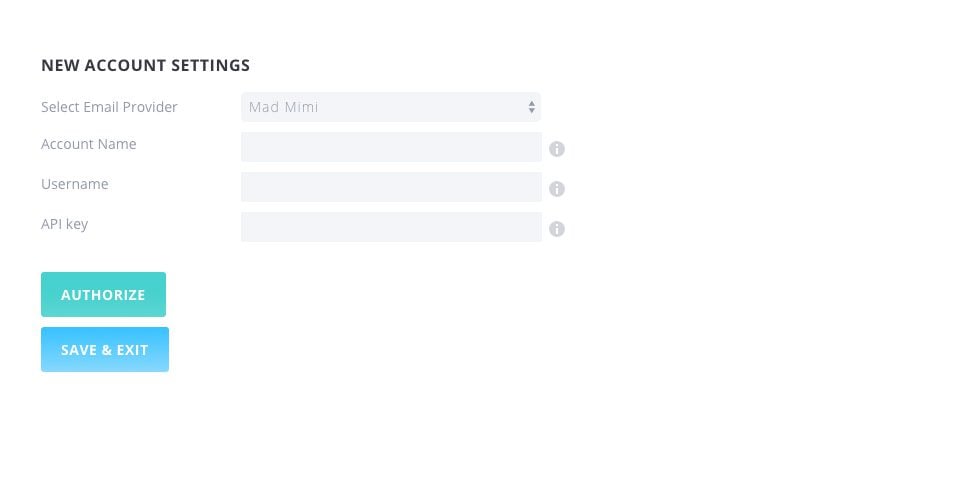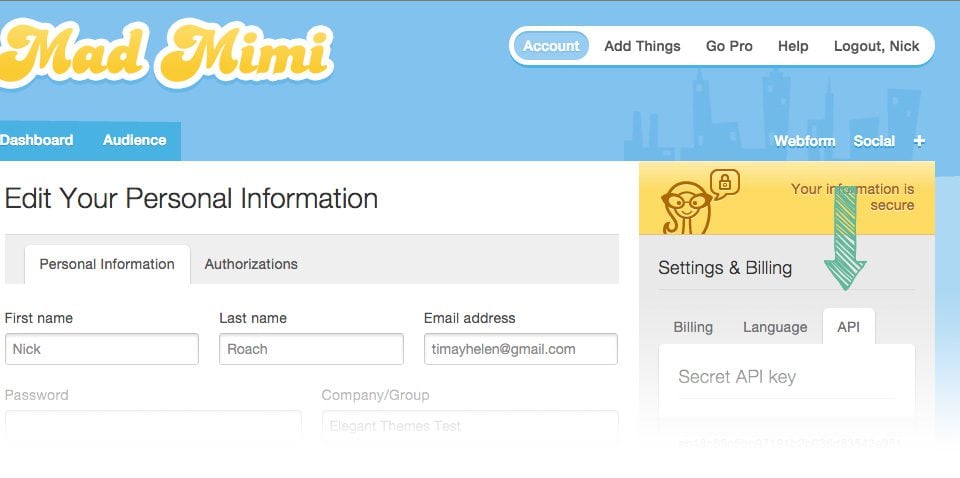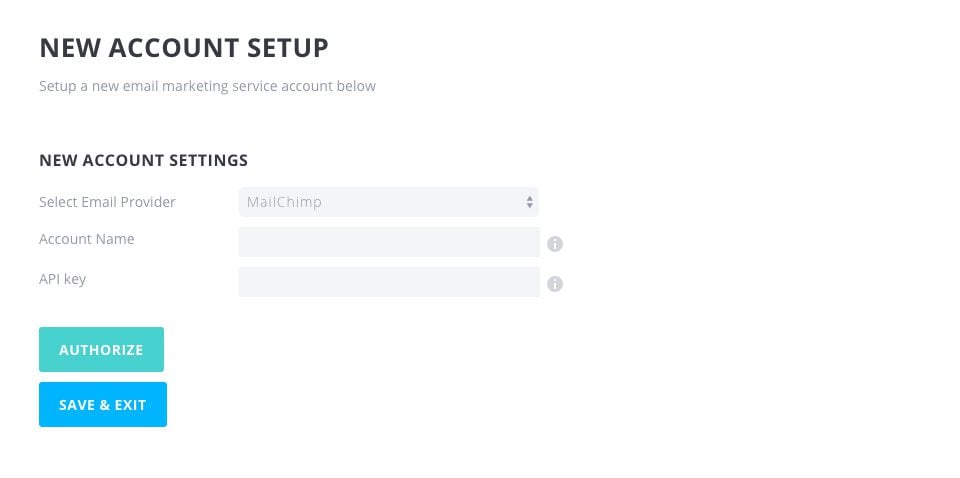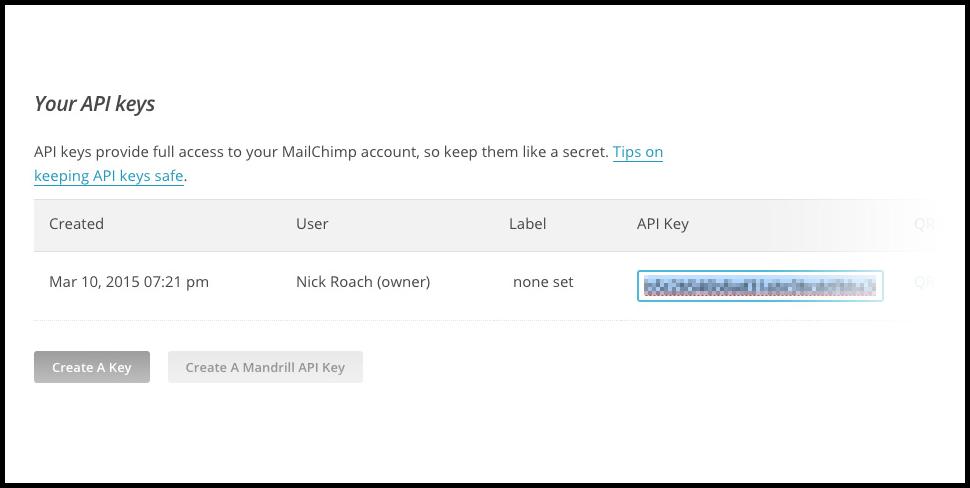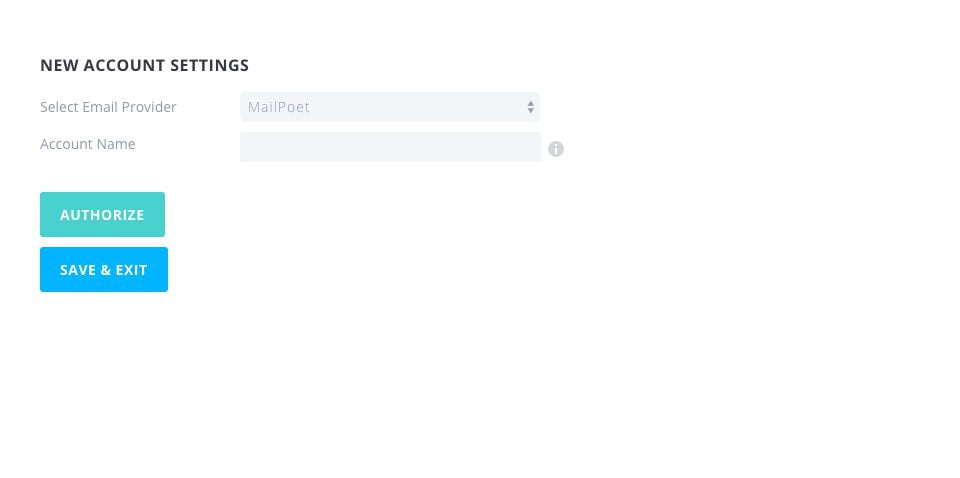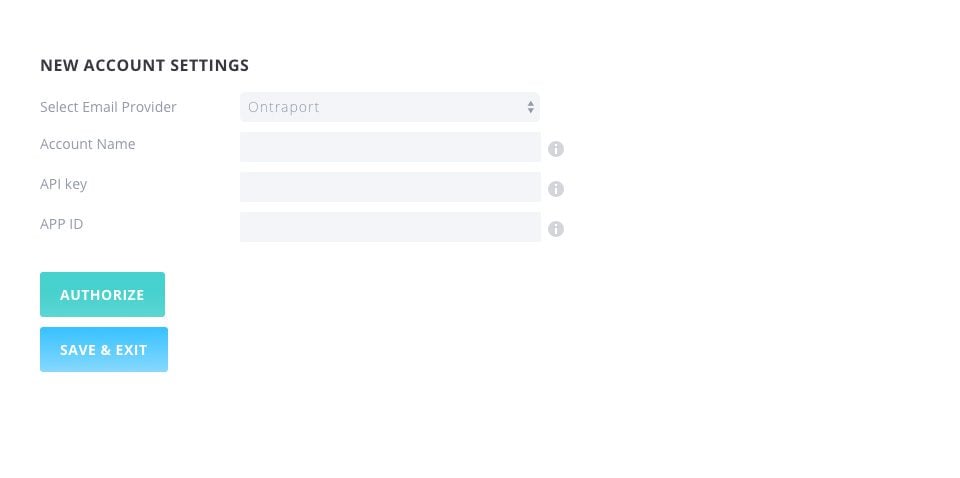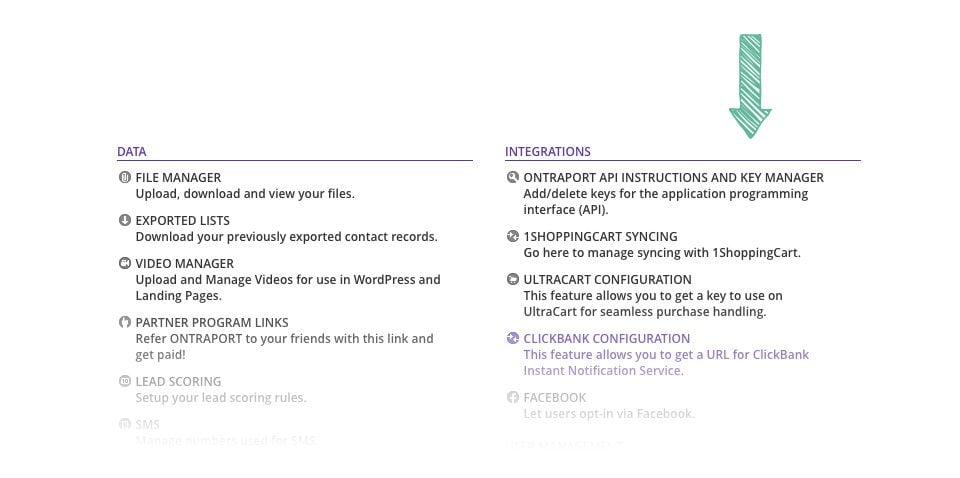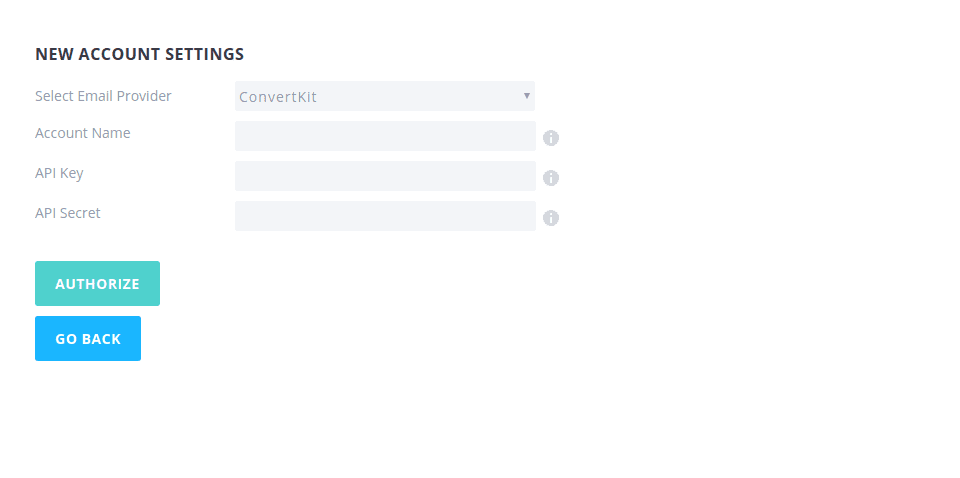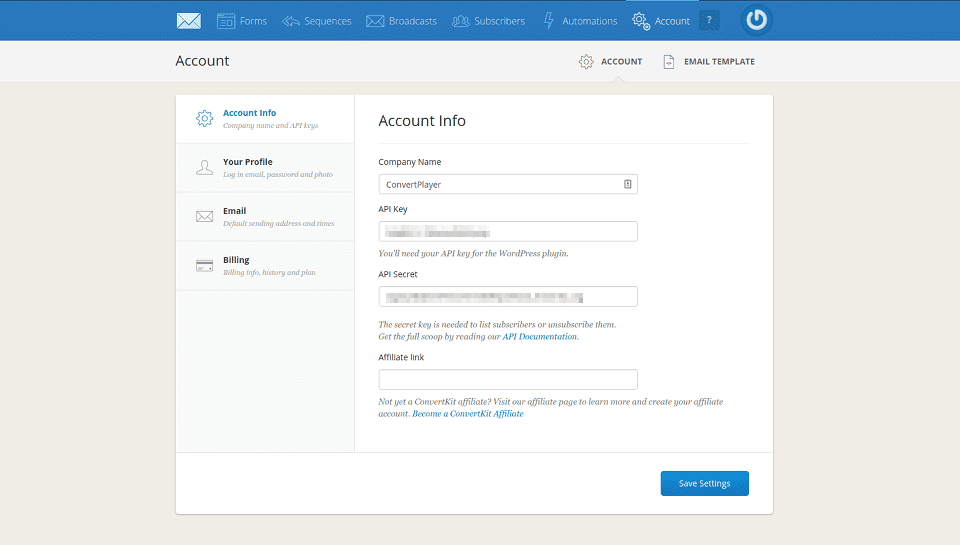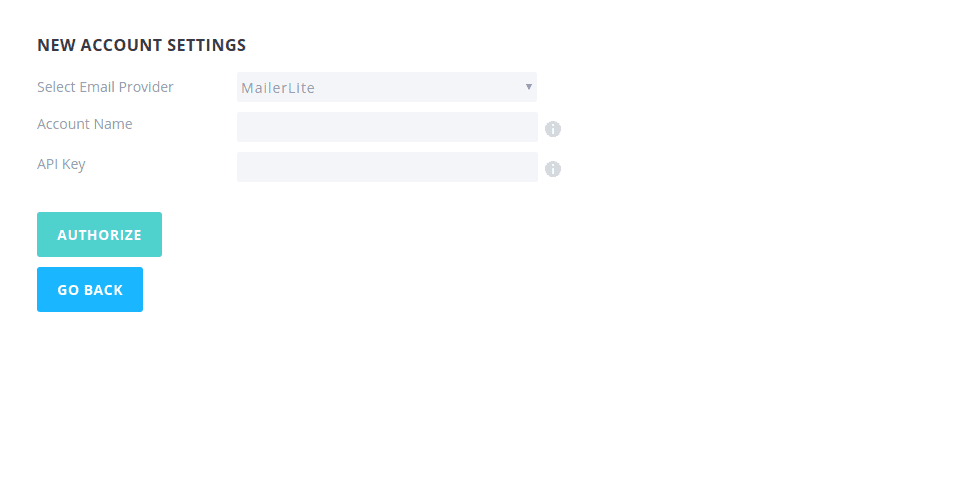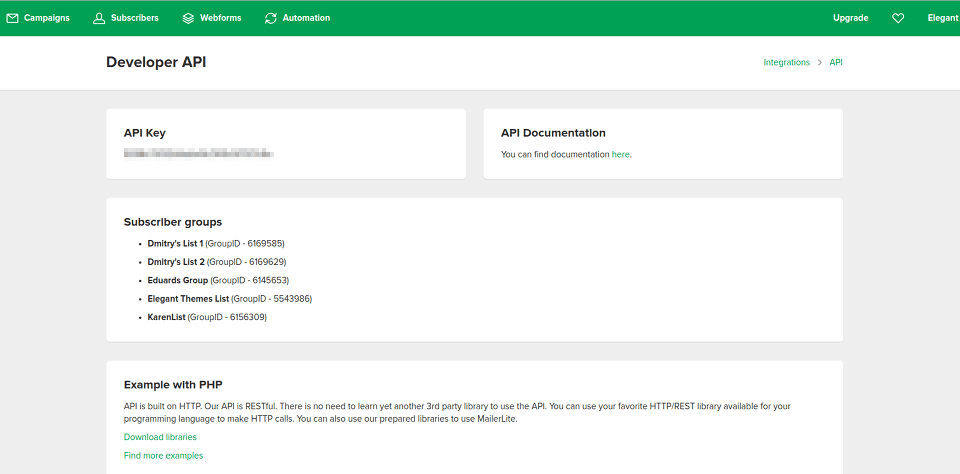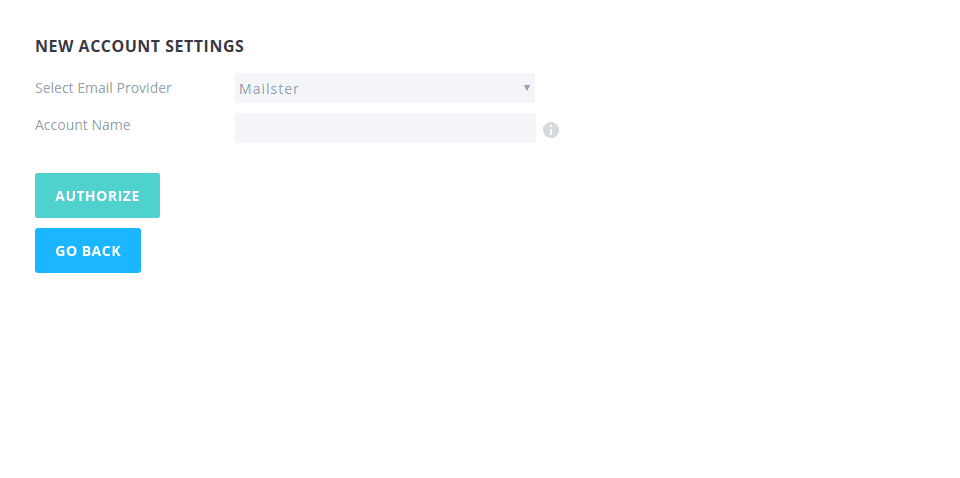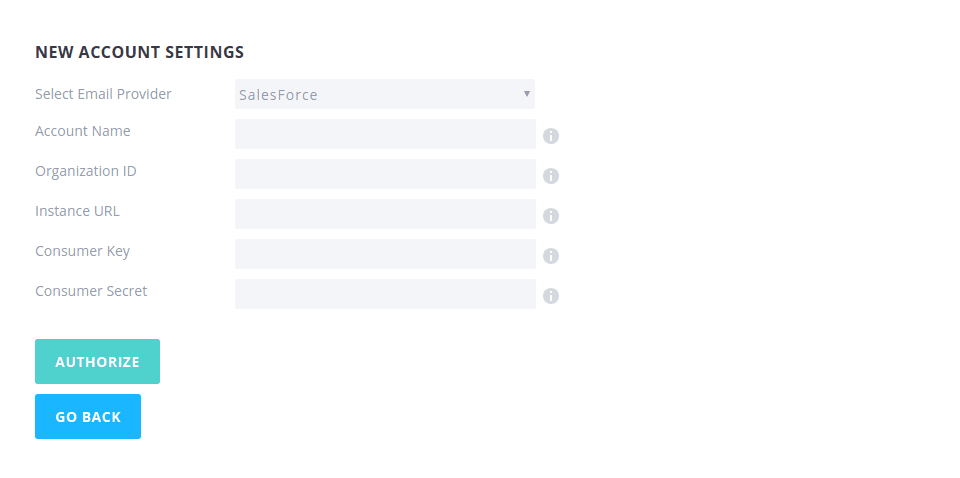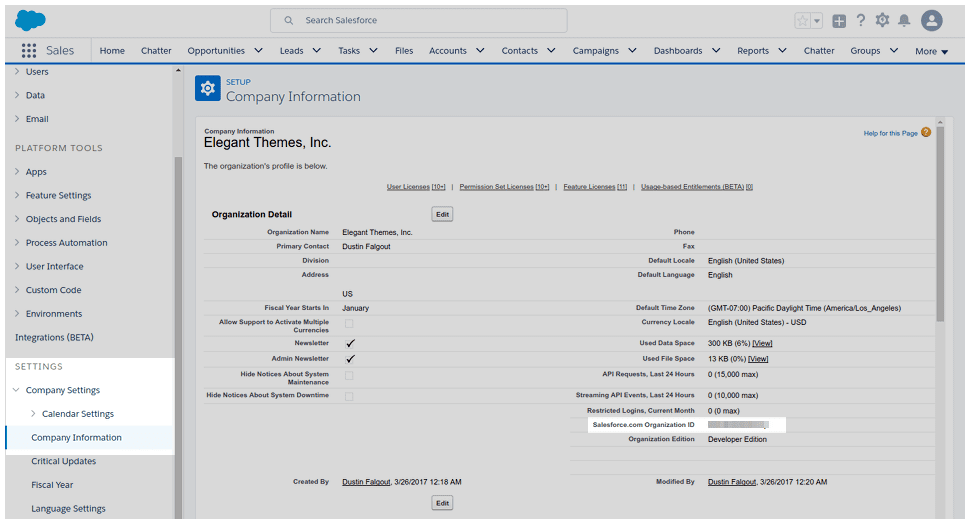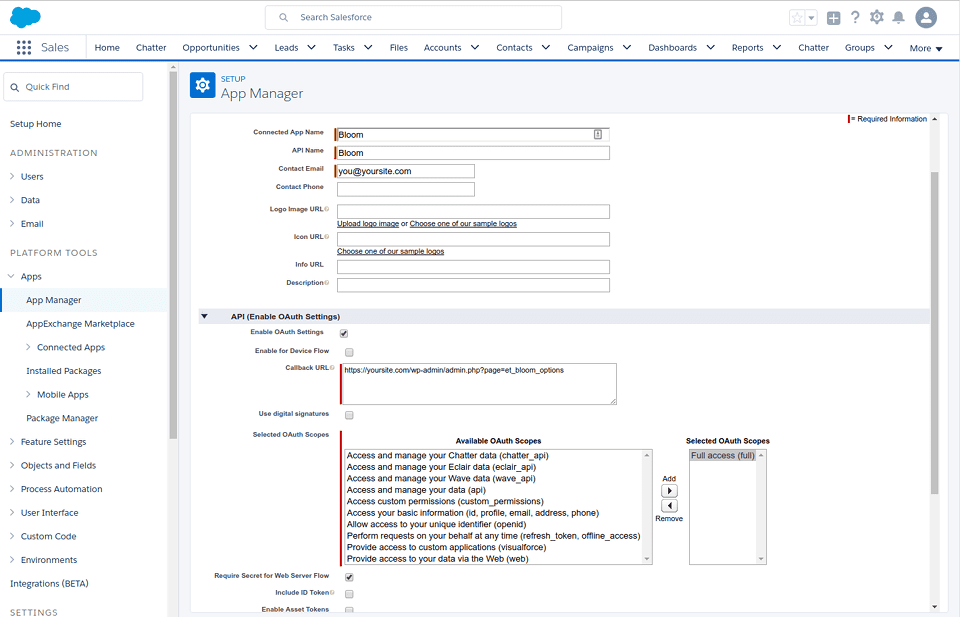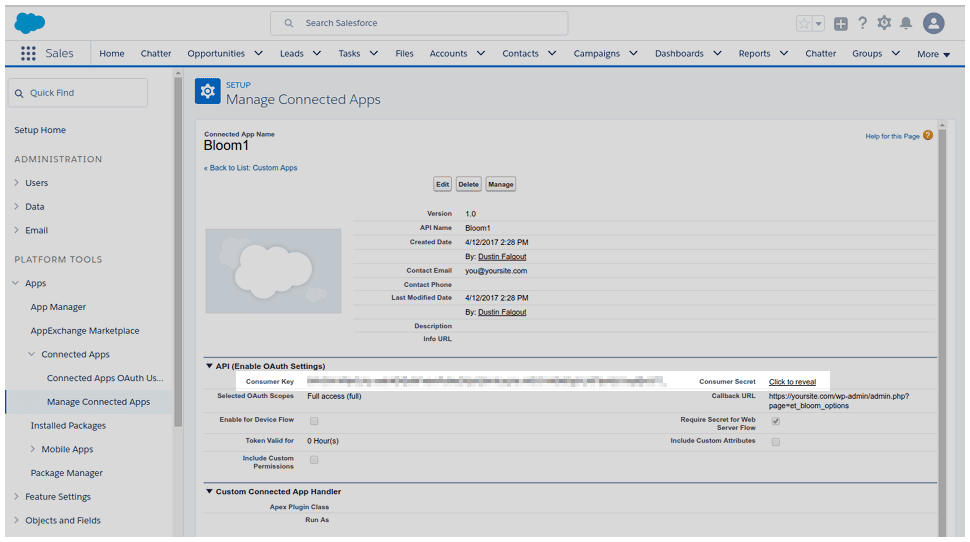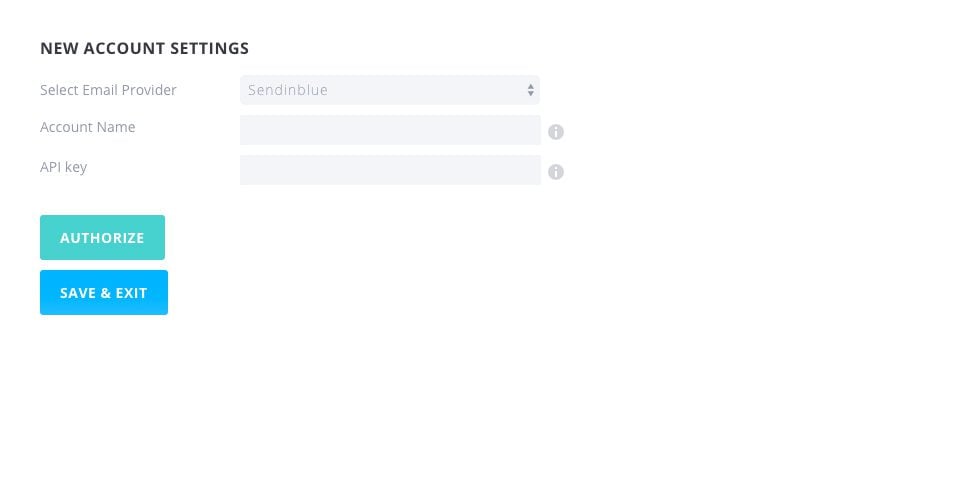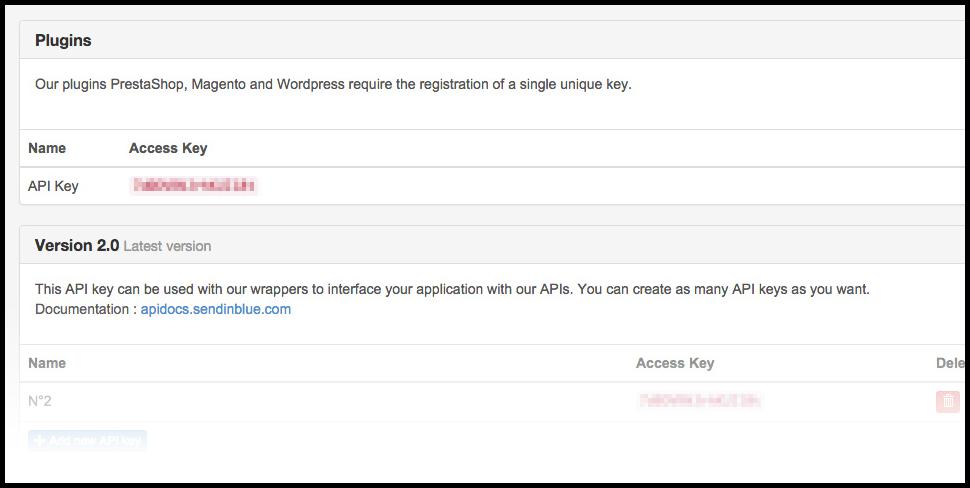Procédure
Divi builder est inclus dans nos offres d'hébergement web Wordpress, si vous souhaitez un support pour DIVI builder il faut souscrire à une licence directement sur le site Elegent theme Divi
Introduction
LWS met à votre disposition 3 plugins premium de chez Elegant Themes (Divi, Bloom et Monarch). Ces derniers sont régulièrement mis à jour. Une fois client chez LWS, vous aurez accès gratuitement à ces plugins en choisissant la distribution 'Divi Builder' lors de l'installation du CMS Wordpress avec notre Auto-Installeur.
Si vous avez une formule cPanel ou que vous avez déjà effectué une installation de Wordpress avec cette distribution, mais que vous n'avez pas accès à l'ensemble des thèmes ou aux mises à jour, je vous invite à nous le signaler en nous indiquant les identifiants d'accès à l'espace d'administration de votre site Wordpress afin qu'un technicien mette à jour la licence.
Attention : vous devrez prendre une licence Elegant Themes pour bénéficier du support. LWS n'assure pas le support pour ces produits.
Comment ajouter un compte email dans Bloom?
Avant de pouvoir créer un formulaire d'adhésion fonctionnel, vous devez d'abord connecter Bloom à votre logiciel de marketing par courriel/logiciel de newsletter par email. Une fois connecté, Bloom pourra ajouter des abonnés à des listes dans chacun de vos comptes. Bloom supporte les logiciels suivants : MailChimp, Constant Contact, MadMinim, iContact, InfusioSoft, Feedblitz, Aweber, Campaign Monitor, GetResponse, SendInBlue, MailPoet, Emma, HubSpot, ActiveCampaign, SalesForce et Ontraport. Pour connecter Bloom à votre logiciel de messagerie, commencez par naviguer vers la page Bloom dans votre tableau de bord WordPress. Ceci vous amènera au panneau de contrôle de Bloom. Cliquez sur l'icône Comptes en haut à droite du panneau de configuration pour ouvrir l'onglet Comptes.
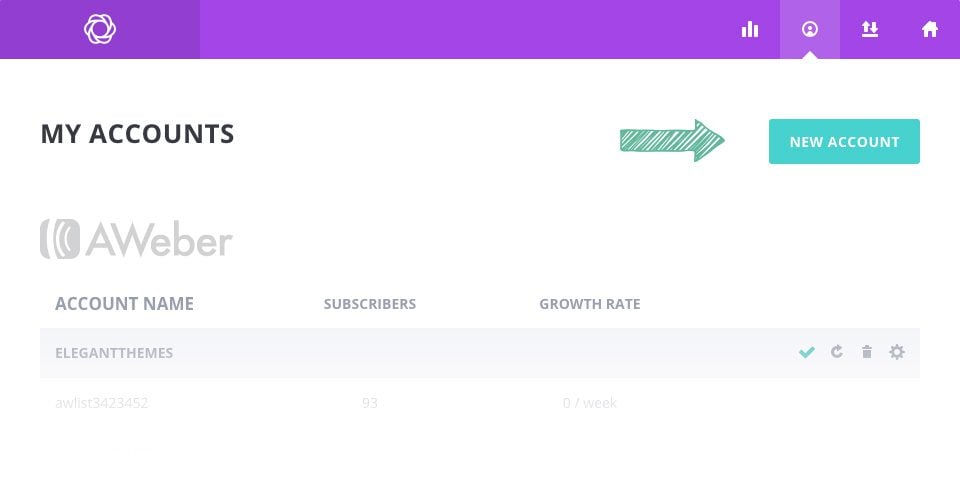
Ajouter de nouveaux comptes
C'est la page que vous utiliserez pour gérer vos comptes existants, ou pour ajouter de nouveaux comptes à Bloom. Si c'est la première fois que vous visitez l'onglet Comptes, vous ne verrez pas encore de comptes listés. Vous devez d'abord en ajouter un. Pour commencer, cliquez sur le bouton "New Account".
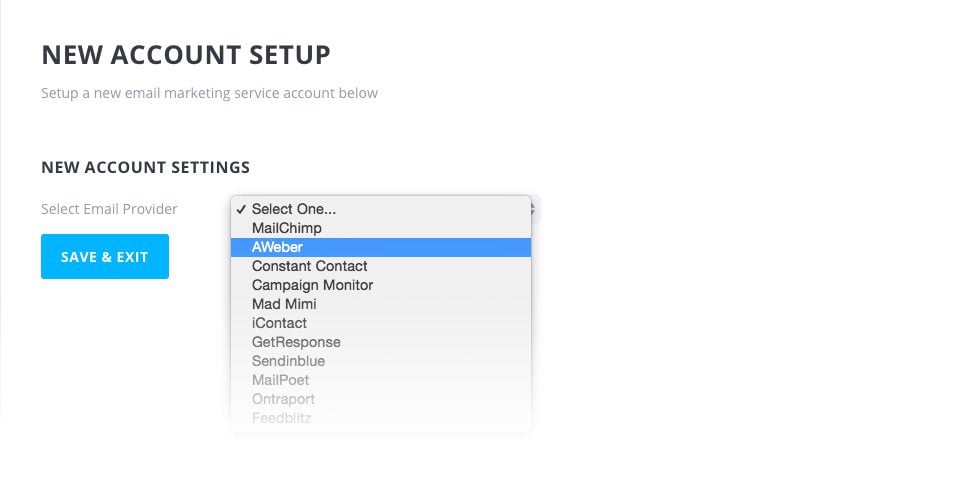
Cela vous amènera à l'écran de création de compte. Ici, vous pouvez choisir dans la liste déroulante le logiciel de messagerie que vous utilisez. Une fois que vous avez sélectionné votre type de compte, des paramètres supplémentaires apparaîtront. Ces paramètres sont utilisés pour vérifier votre compte et le relier à Bloom. Une fois votre compte lié, Bloom pourra utiliser l'API du logiciel pour ajouter automatiquement des abonnés à votre liste de diffusion. Selon le logiciel de messagerie que vous utilisez, les étapes de vérification seront différentes. Dans la plupart des cas, on vous demandera une clé API ou des informations supplémentaires sur votre compte. Ensuite, nous examinerons en détail chacun des différents types de comptes et leurs étapes de vérification :
ActiveCampaign
Lorsque vous sélectionnez ActiveCampaign dans le menu déroulant du fournisseur de messagerie, vous remarquerez que de nouveaux champs apparaissent :
Nom du compte (Account Name)
Cela peut être tout ce que vous voulez, et n'est qu'une référence pour vous permettre de vous souvenir du compte.
ID du formulaire (Form ID)
Les ID de formulaire sont facultatifs, mais ils peuvent être utilisés pour extraire les paramètres d'un formulaire créé dans votre compte AcitveCampaign afin d'activer la double confirmation opt-in.
Clé API (API Key)
La clé API est un code spécial qui vous est donné par ActiveCampaign que vous pouvez utiliser pour authentifier votre compte. Ce code se trouve dans le tableau de bord de votre compte ActiveCampaign.com.
L'URL de l'API (API URL)
L'URL de l'API est une URL spéciale qui est attribuée à votre compte par ActiveCampaign. Ce code se trouve juste en dessous de la clé API dans le tableau de bord de votre compte ActiveCampaign.
ActiveCampaign a besoin d'une clé API et d'une URL API pour s'intégrer à Bloom. Vous pouvez trouver la clé et l'url dans l'onglet API de la page des paramètres de votre compte. Pour accéder aux paramètres de votre compte, cliquez sur l'image de votre profil située à l'extrême droite de la barre d'outils de navigation principale, puis cliquez sur Mes paramètres.
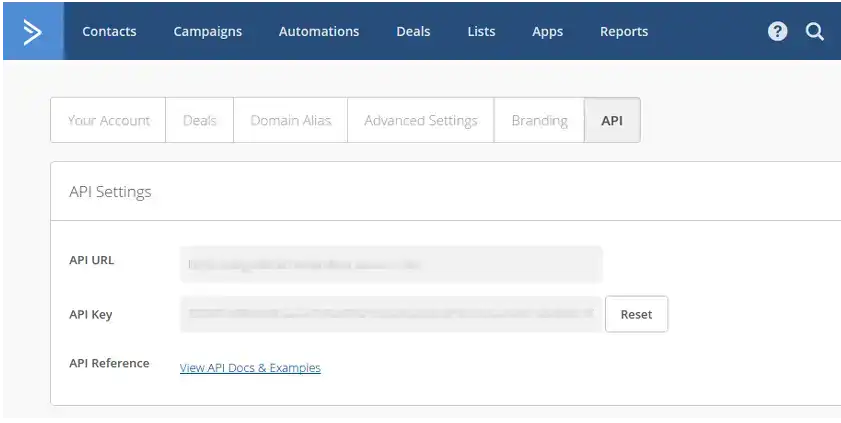
Copiez et collez la clé de l'API et l'URL de l'API dans les champs appropriés de la page de création de compte Bloom. Ensuite, cliquez sur "Autoriser". Si vos informations sont correctes, votre compte sera vérifié et vos listes d'emails apparaîtront sous les paramètres de l'API.
Cliquez sur "Save & Exit" pour finaliser le processus et ajouter le compte à Bloom. Une fois ajouté, le compte et les listes associées apparaîtront dans l'onglet Comptes de messagerie de l'onglet Paramètres de Bloom. Vous pouvez gérer ou supprimer ce compte à tout moment à partir de cet onglet.
Vous avez également la possibilité d'utiliser le champ optionnel "Form ID" tout en autorisant votre compte. Cette option doit être utilisée si vous avez besoin d'activer la confirmation double opt-in. Pour créer un nouveau formulaire dans votre compte ActiveCampaign, connectez-vous et cliquez sur le lien "Apps". Cliquez ensuite sur le lien "Ajouter un formulaire" pour créer un nouveau formulaire.
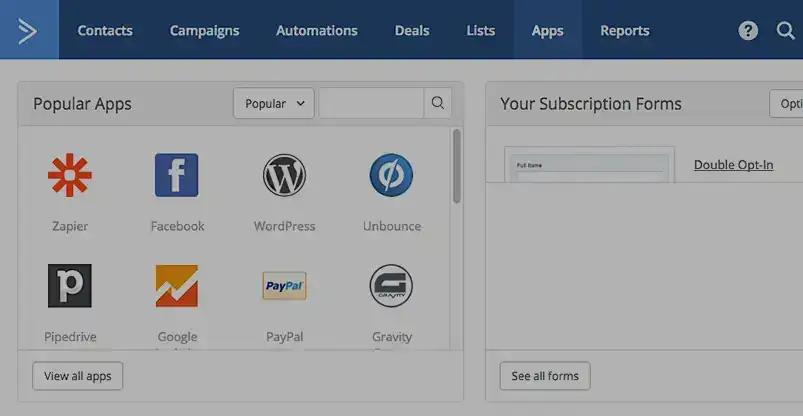
Il n'est pas nécessaire d'ajuster les paramètres du formulaire, puisque Bloom ne supporte que les champs Nom et Email. Nous devons plutôt localiser l'ID du formulaire afin qu'il puisse être ajouté à vos paramètres d'intégration Bloom. ActiveCampaign ne liste malheureusement pas cet identifiant, mais heureusement vous pouvez le trouver en regardant l'URL dans la barre d'adresse du navigateur. Lorsque vous êtes sur la page de création de formulaire, regardez votre URL. Vous devriez voir un numéro attaché à la fin de l'URL. C'est votre identifiant ! Copiez et collez ce nombre dans le champ "Form ID" de Bloom et cliquez sur "Autoriser". Maintenant que vous avez connecté Bloom à un formulaire spécifique, il utilisera le flux de travail standard d'ActiveCampaign, y compris la confirmation double opt-in.
Aweber
Lorsque vous sélectionnez Aweber dans le menu déroulant du fournisseur de messagerie, vous remarquerez qu'un nouvel onglet est ouvert et que de nouveaux champs apparaissent :
Nom du compte (New Account)
Cela peut être tout ce que vous voulez, et n'est qu'une référence pour vous permettre de vous souvenir du compte.
Code d'autorisation (Authorization Code)
C'est le code qu'Aweber vous donne pour authentifier votre compte chez Bloom. Vous pouvez générer ce code dans le nouvel onglet qui a été ouvert en sélectionnant Aweber. Si aucun nouvel onglet n'a été ouvert, assurez-vous de désactiver les bloqueurs de fenêtres publicitaires intempestives que vous utilisez, puis essayez de rafraîchir la page.
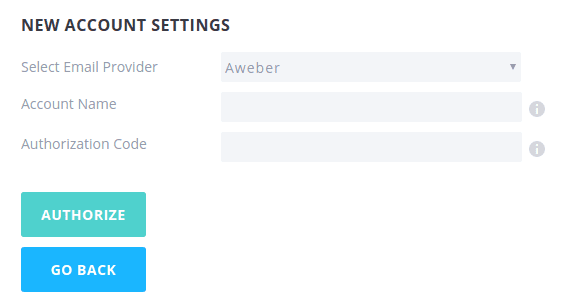
Dans le nouvel onglet qui a été ouvert lorsque vous avez sélectionné Aweber, vous serez invité à vous connecter à votre compte Aweber. Entrez votre nom d'utilisateur et votre mot de passe et cliquez sur le bouton Autoriser l'accès (Authorize). Ceci générera votre code d'autorisation. Copiez et collez le code dans le champ Code d'autorisation (Authorization Code) de la page de création de compte Bloom.
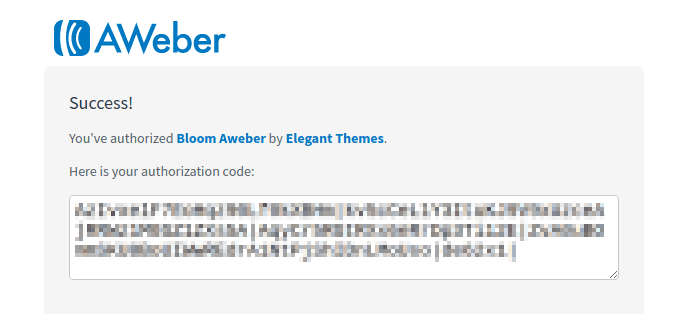
Ensuite, cliquez sur Autoriser (Authorize). Si vos informations sont correctes, votre compte sera vérifié et vos listes de courriels apparaîtront sous les paramètres de l'API. Cliquez sur "Save & Exit" pour finaliser le processus et ajouter le compte à Bloom. Une fois ajouté, le compte et les listes associées apparaîtront dans l'onglet Comptes de votre onglet Bloom. Vous pouvez gérer ou supprimer ce compte à tout moment à partir de cet onglet. Une fois que vous cliquez sur le lien, vous serez invité à vous connecter.
Campaign Monitor
Lorsque vous sélectionnez Campaign Monitor dans le menu déroulant du fournisseur de messagerie, vous remarquerez que de nouveaux champs apparaissent :
Nom du compte (Account Name)
Cela peut être tout ce que vous voulez, et n'est qu'une référence pour vous permettre de vous souvenir du compte.
Clé API (API Key)
La clé API est un code spécial qui vous est donné par Campaign Monitor et qui peut être utilisé pour authentifier votre compte. Ce code se trouve dans votre compte CampaignMonitor.com.
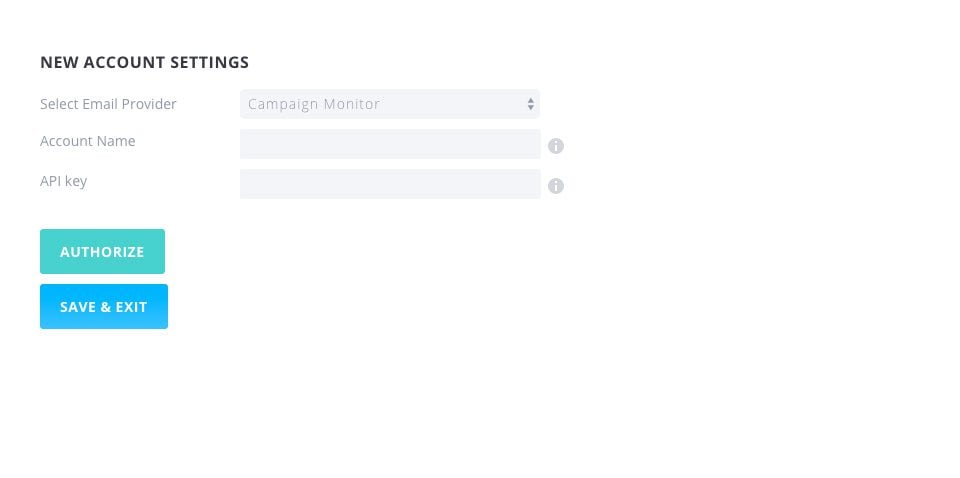
Ensuite, vous devrez localiser votre clé API. Ceci peut être trouvé à partir de votre compte CampaignMonitor.com. Connectez-vous à votre compte, puis cliquez sur le lien Paramètres du compte (Account Settings). Sur cette page, vous trouverez un lien "Afficher la clé API". Cliquez sur ce lien pour révéler votre clé API. Copiez et collez la clé API dans la page de création de compte Bloom.
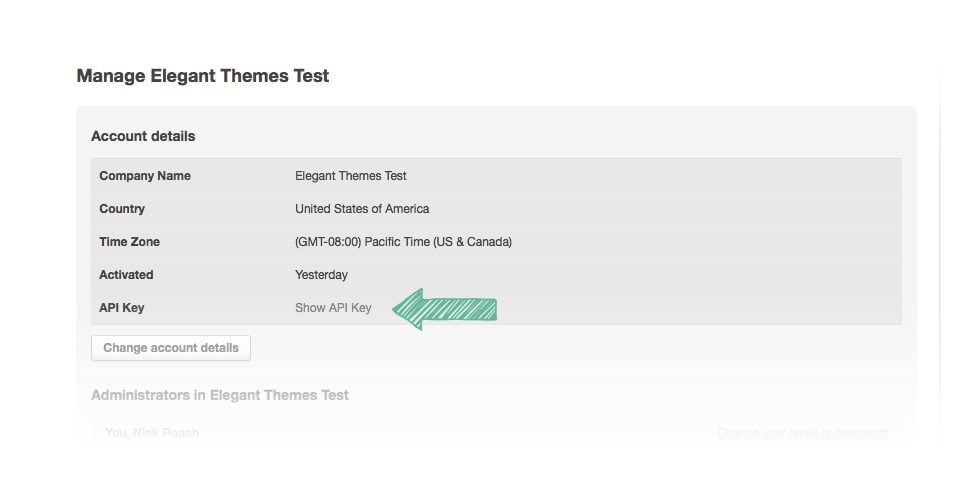
Ensuite, cliquez sur Autoriser (Authorizer). Si vos informations sont correctes, votre compte sera vérifié et vos listes d'emails apparaîtront sous les paramètres de l'API. Cliquez sur "Save & Exit" pour finaliser le processus et ajouter le compte à Bloom. Une fois ajouté, le compte et les listes associées apparaîtront dans l'onglet Comptes de votre onglet Bloom. Vous pouvez gérer ou supprimer ce compte à tout moment à partir de cet onglet.
Constant Contact
Lorsque vous sélectionnez Constant Contact dans le menu déroulant du fournisseur de messagerie, vous remarquerez que de nouveaux champs apparaissent :
Nom du compte (Account Name)
Cela peut être tout ce que vous voulez, et n'est qu'une référence pour vous permettre de vous souvenir du compte.
Clé API (API Key)
La clé API est un code spécial qui vous est donné par Constant Contact qui peut être utilisé pour authentifier votre compte. Ce code se trouve dans votre compte ConstantContact.com.
Jeton (Token)
Le Token est un code supplémentaire qui vous est donné par Contant Contact qui peut être utilisé pour authentifier votre compte. Ce code se trouve dans votre compte ConstantContact.com.
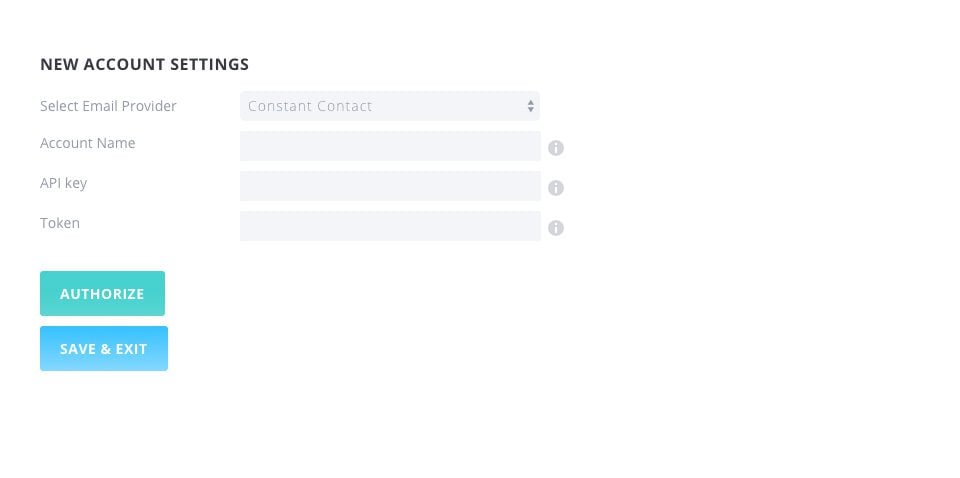
Avant de pouvoir créer une application, récupérer une API et enregistrer un Token, vous devez d'abord créer un compte de développeur Constant Contact. Une fois que vous avez créé votre compte, connectez-vous pour commencer le processus de création d'application.
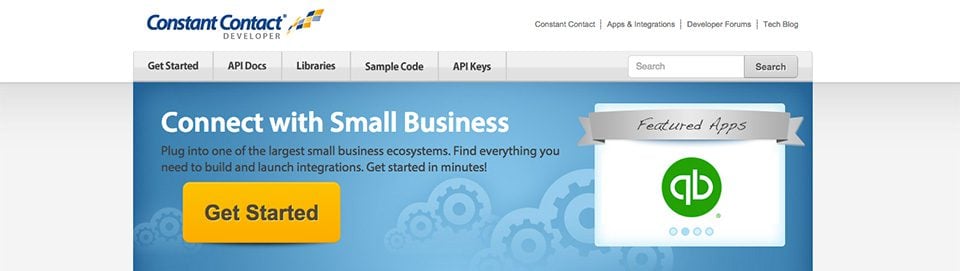
Lorsque vous vous connectez pour la première fois à votre compte Constant Contact Developer, vous remarquerez un onglet "Clés API". Cliquez sur ce lien, puis cliquez sur le lien "Applications" sur la nouvelle page. Le bouton Créer une application (Create a New Application) s'affiche.
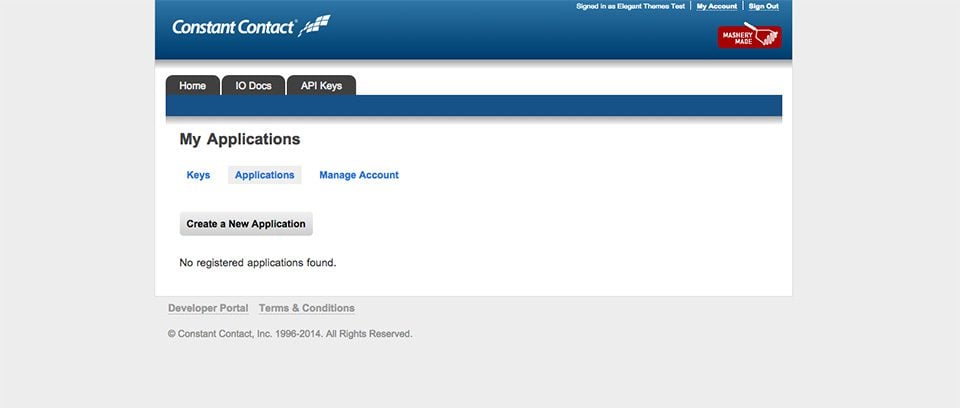
Cliquez sur le bouton pour commencer à créer votre nouvelle application. Donnez simplement à l'application un nom dont vous vous souviendrez, comme "Bloom", puis terminez le processus de création. Une fois que vous avez créé votre application, vous serez ramené à l'onglet Applications et vous remarquerez que votre nouvelle application a été créée et qu'une clé API a été attribuée. Copiez cette clé API et enregistrez-la.
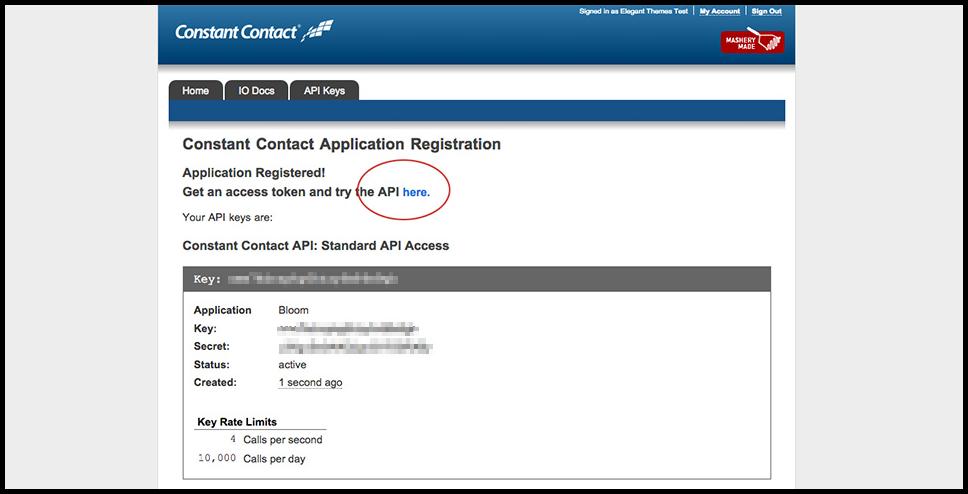
Au-dessus de votre nouvelle info de l'application, vous verrez un lien qui dit Obtenir un jeton d'accès (Get Access Token) Cliquez sur le lien.
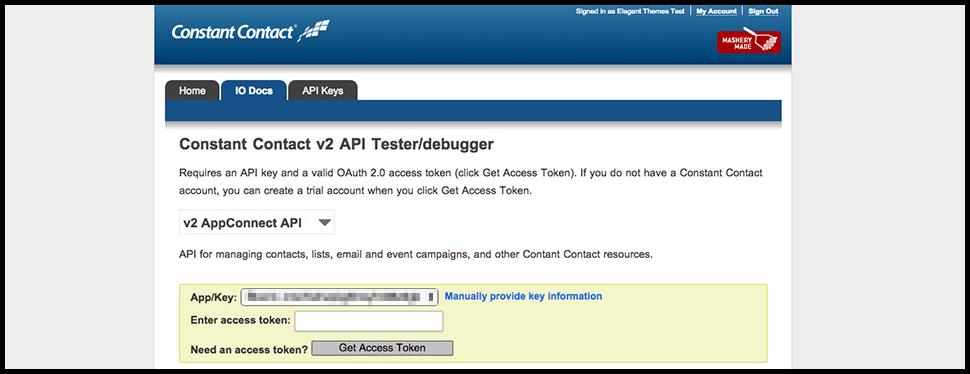
Cela vous amènera à une nouvelle page avec une liste de vos jetons d'accès. Vous n'en avez pas encore, alors vous devrez en créer un. Cliquez sur le bouton "Get Access Token" pour continuer. Ensuite, vous serez invité à vous connecter à votre compte Constant Contact normal (pas le compte développeur que vous venez de créer). Une fois connecté, cliquez sur le bouton Autoriser l'accès (Allow).
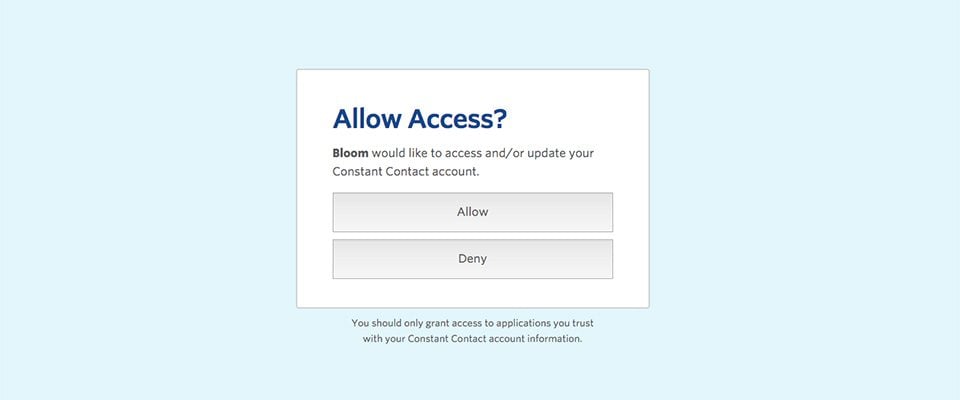
Votre application et votre compte Constant Contact sont maintenant liés, et sur la nouvelle page vous recevrez un jeton d'accès. Copiez ce jeton et enregistrez-le. Vous avez maintenant à la fois votre clé API et votre jeton d'accès.
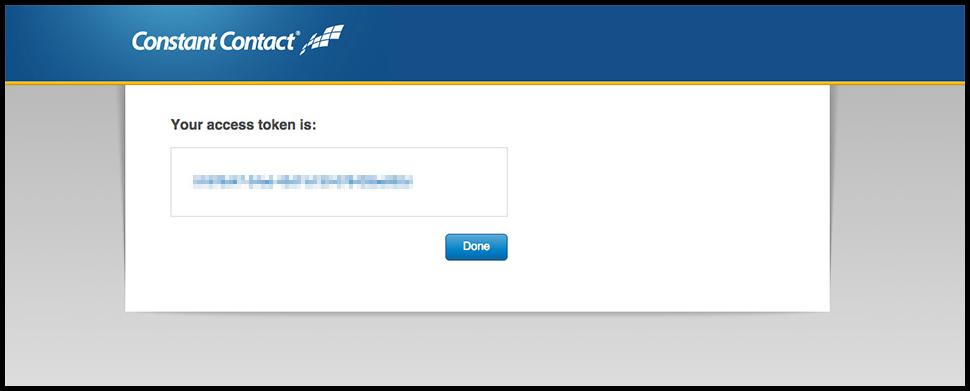
Retournez à la page des paramètres de Bloom et entrez votre clé API et votre Token, et donnez à votre compte un nom qui vous permettra de vous en souvenir.
Ensuite, cliquez sur "Autoriser". Si vos informations sont correctes, votre compte sera vérifié et vos listes d'emails apparaîtront sous les paramètres de l'API. Cliquez sur "Save & Exit" pour finaliser le processus et ajouter le compte à Bloom. Une fois ajouté, le compte et les listes associées apparaîtront dans l'onglet Comptes de votre onglet Paramètres de Bloom. Vous pouvez gérer ou supprimer ce compte à tout moment à partir de cet onglet.
Emma
Lorsque vous sélectionnez Emma dans le menu déroulant du fournisseur de messagerie, vous remarquerez que de nouveaux champs apparaissent :
Nom du compte (Account Name)
Cela peut être tout ce que vous voulez, et n'est qu'une référence pour vous permettre de vous souvenir du compte.
Clé publique (Public API key)
La clé publique de l'API est un code spécial qui vous est donné par Emma et qui peut être utilisé pour authentifier votre compte. Ce code se trouve dans votre compte MyEmma.com.
Clé privée (Private API key)
La clé privée de l'API est un code supplémentaire qui vous est donné par Emma et qui peut être utilisé pour authentifier votre compte. Ce code se trouve dans votre compte MyEmma.com.
Pour localiser votre clé d'API publique, votre clé d'API privée et votre numéro de compte, connectez-vous à votre compte MyEmma.com et cliquez sur le lien Paramètres du compte. Sur cette nouvelle page, vous devriez voir plusieurs onglets. Cherchez l'onglet API, à l'intérieur duquel vous trouverez toutes les informations dont vous avez besoin pour intégrer Emma dans Bloom.
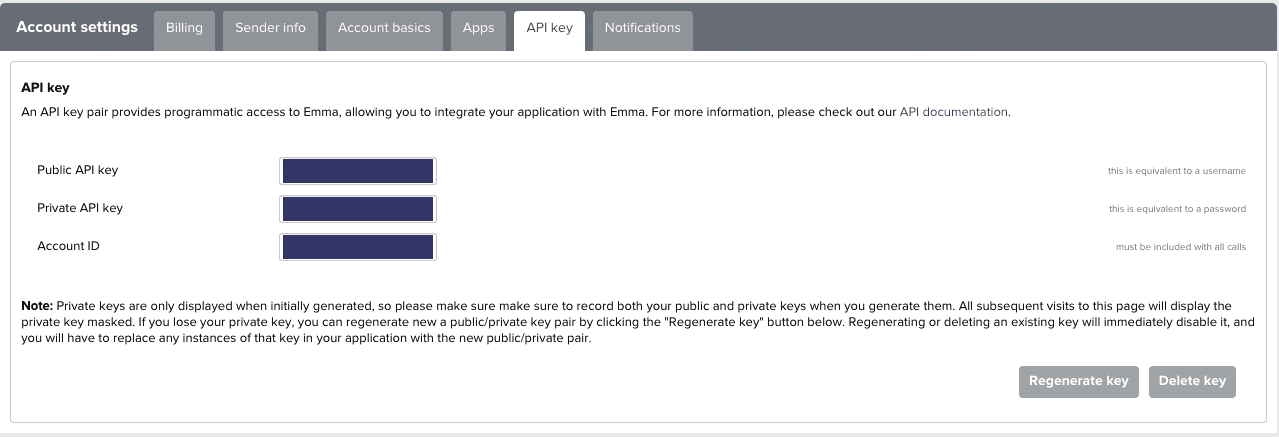
Copiez et collez chacun des trois éléments d'information dans les champs pertinents de la page de création de compte Bloom.
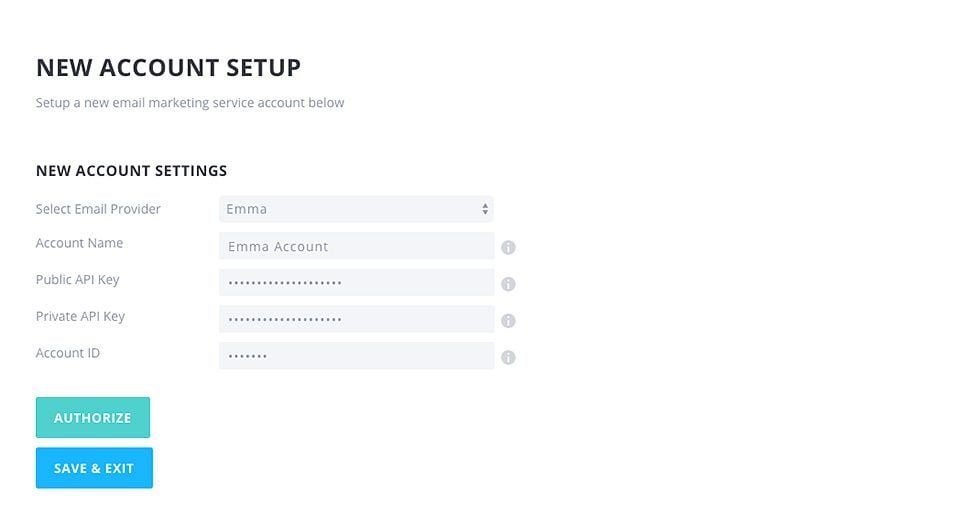
Feedblitz
Lorsque vous sélectionnez Feedblitz dans le menu déroulant du fournisseur de messagerie, vous remarquerez que de nouveaux champs apparaissent :
Nom du compte (Account Name)
Cela peut être tout ce que vous voulez, et n'est qu'une référence pour vous permettre de vous souvenir du compte.
Clé API (API key)
La clé API est un code spécial qui vous est donné par Feedblitz et qui peut être utilisé pour authentifier votre compte. Ce code se trouve dans votre compte Feedblitz.com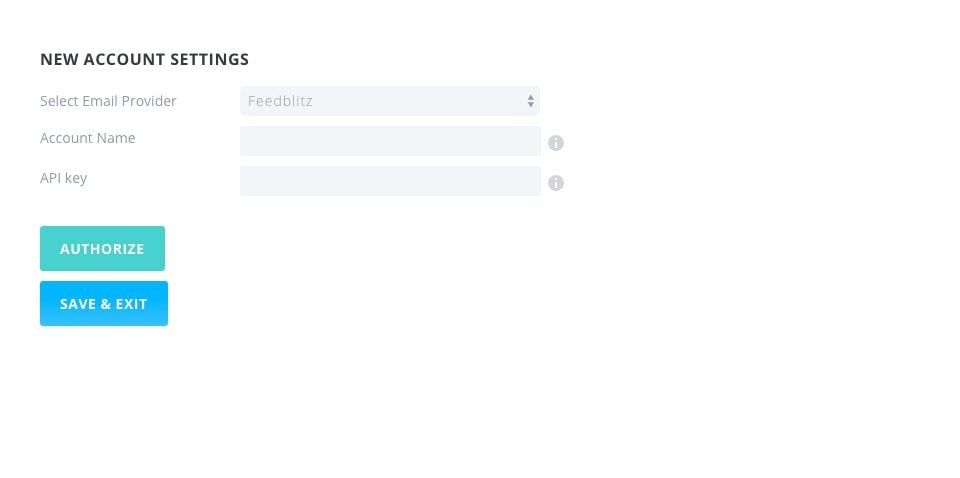
Avant de pouvoir authentifier votre compte, vous devez d'abord localiser votre clé API. Cela se trouve dans votre compte Feedblitz.com. Connectez-vous à votre compte, et dans l'onglet Mon compte (My Account), cliquez sur le lien Clés API (API Keys). Sur cette page, vous pouvez voir nos clés API actuelles ou en générer de nouvelles. Copiez et collez votre clé API dans la page de création de compte Bloom.
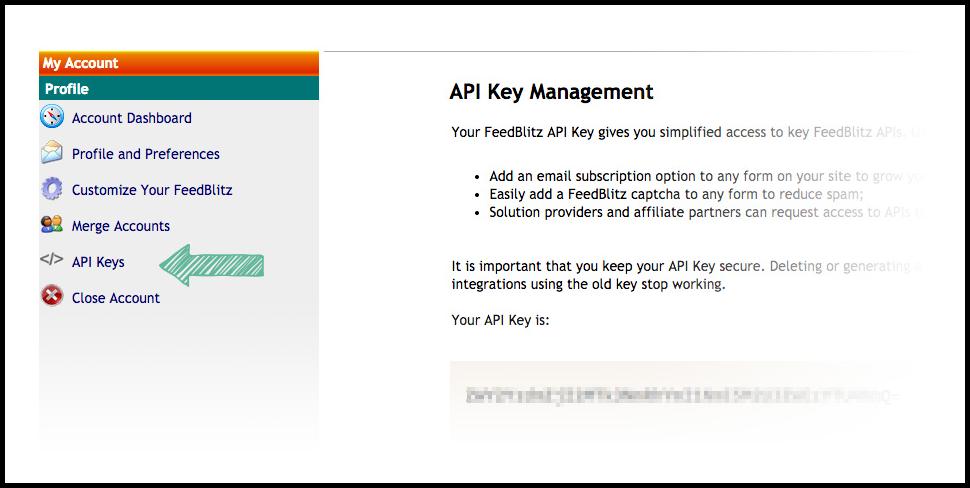
Ensuite, cliquez sur "Autoriser". Si vos informations sont correctes, votre compte sera vérifié et vos listes d'emails apparaîtront sous les paramètres de l'API. Cliquez sur "Save & Exit" pour finaliser le processus et ajouter le compte à Bloom. Une fois ajouté, le compte et les listes associées apparaîtront dans l'onglet Comptes de votre onglet Paramètres de Bloom. Vous pouvez gérer ou supprimer ce compte à tout moment à partir de cet onglet.
GetResponse
Lorsque vous sélectionnez GetResponse dans le menu déroulant du fournisseur de messagerie, vous remarquerez que de nouveaux champs apparaissent :
Nom du compte (Account Name)
Cela peut être tout ce que vous voulez, et n'est qu'une référence pour vous permettre de vous souvenir du compte.
Clé API (API key)
La clé API est un code spécial qui vous est donné par GetResponse et qui peut être utilisé pour authentifier votre compte. Ce code se trouve dans votre compte GetResponse.com.
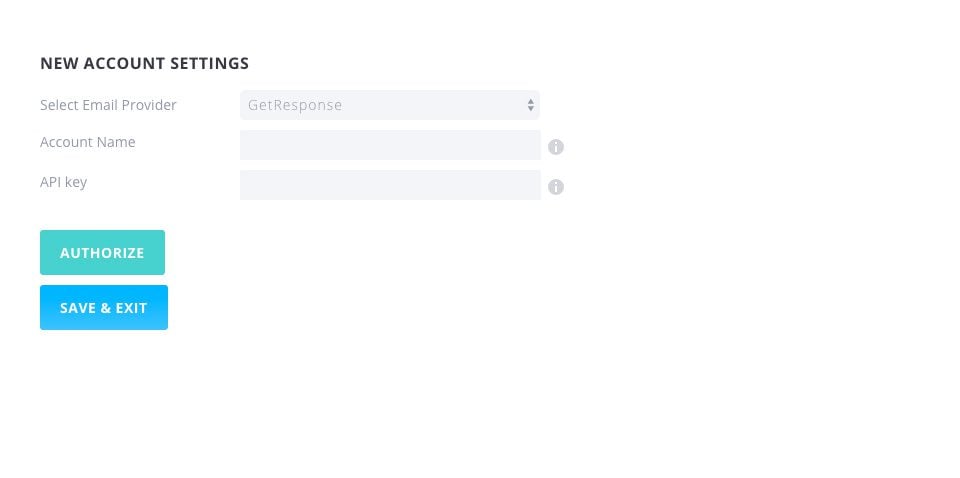
Avant de pouvoir authentifier votre compte, vous devez localiser votre clé API. Ceci peut être trouvé en se connectant à votre compte GetResponse.com et en cliquant sur le lien Détails du compte (Account Details). Sur cette page, vous remarquerez un onglet Getresponse API. Cliquez sur cet onglet pour révéler votre clé API. Copiez et collez cette clé API dans le champ de la page de création de compte Bloom.
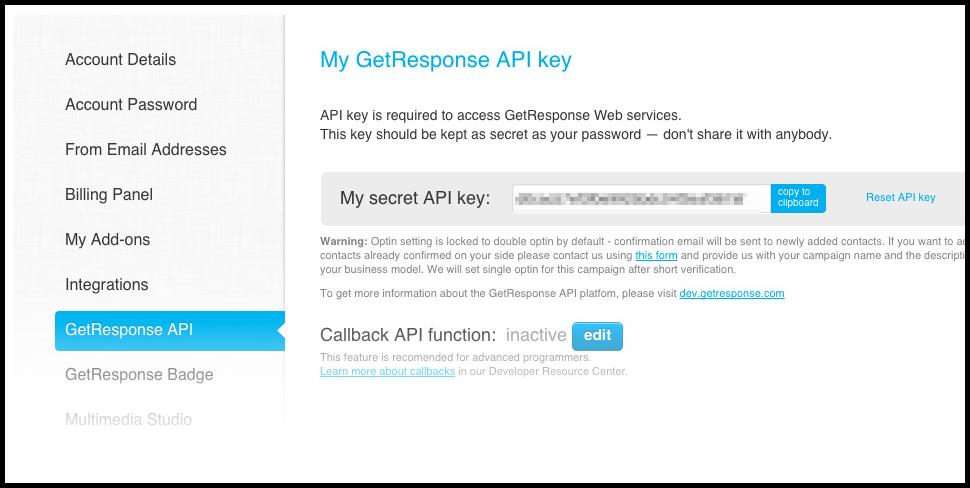
Ensuite, cliquez sur "Autoriser". Si vos informations sont correctes, votre compte sera vérifié et vos listes d'emails apparaîtront sous les paramètres de l'API. Cliquez sur "Save & Exit" pour finaliser le processus et ajouter le compte à Bloom. Une fois ajouté, le compte et les listes associées apparaîtront dans l'onglet Comptes de votre onglet Bloom. Vous pouvez gérer ou supprimer ce compte à tout moment à partir de cet onglet.
HubSpot
Lorsque vous sélectionnez HubSpot dans le menu déroulant du fournisseur de messagerie, vous remarquerez que de nouveaux champs apparaissent :
Nom du compte (Account Name)
Cela peut être tout ce que vous voulez, et n'est qu'une référence pour vous permettre de vous souvenir du compte.
Clé API (API key)
La clé API est un code spécial qui vous est donné par HubSpot que vous pouvez utiliser pour authentifier votre compte. Ce code peut être généré à partir de votre compteHubSpot.com.
Avant de pouvoir authentifier votre compte, vous devez localiser votre clé API. Vous pouvez le trouver en vous connectant à votre compte HubSpot.com et en cliquant sur le lien Integrations.

Après avoir cliqué sur le lien Integrations, vous serez redirigé vers une nouvelle page. Sur cette page, recherchez le lien Get Your HubSpot API Key.
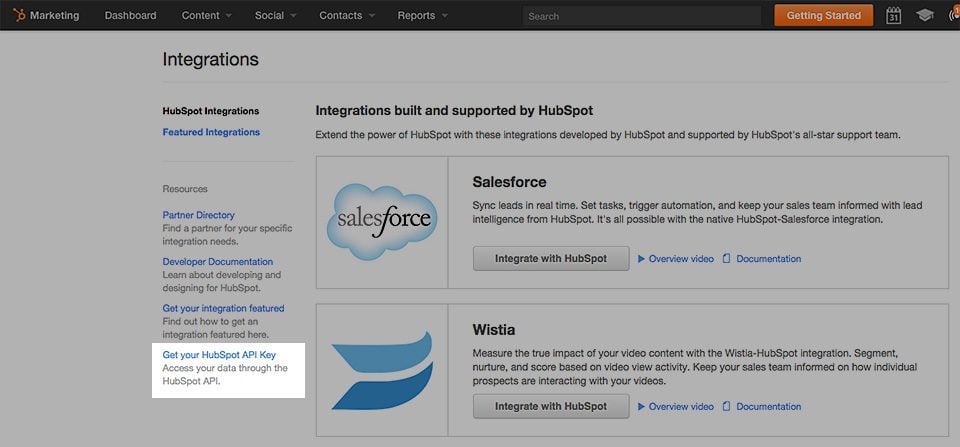
Ceci devrait vous amener à une nouvelle page où vous pouvez voir et copier votre clé API HubSpot. Copiez cette clé pour pouvoir la coller dans le champ des paramètres de Bloom.
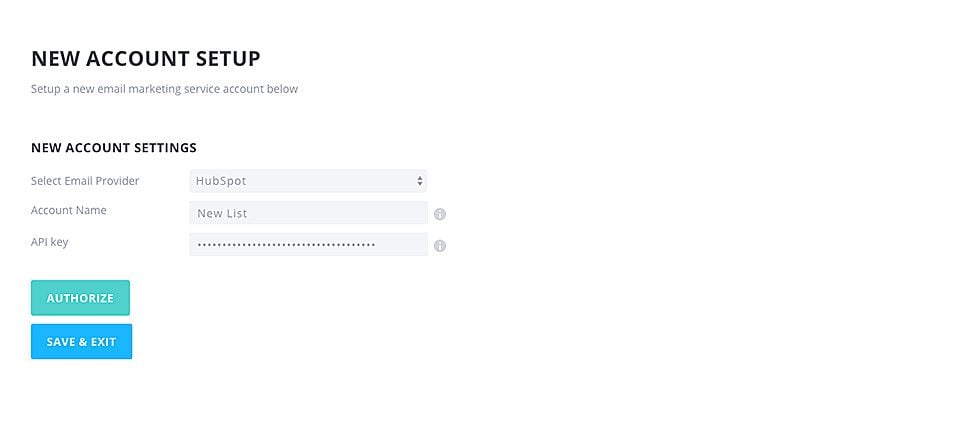
Retournez à l'écran d'intégration Bloom HubSpot et collez votre clé API dans le champ Clé API. Cliquez sur le lien "Autorisation" pour autoriser votre compte. Une fois votre compte autorisé, cliquez sur le bouton "Enregistrer et quitter". Vous pouvez maintenant intégrer votre compte HubSpot lors de la création de nouveaux formulaires Bloom opt-in !
iContact
Lorsque vous sélectionnez iContact dans le menu déroulant du fournisseur de messagerie, vous remarquerez que de nouveaux champs apparaissent :
Nom du compte (Account Name)
Cela peut être tout ce que vous voulez, et n'est qu'une référence pour vous permettre de vous souvenir du compte.
ID de l'application (App ID)
Il s'agit d'un code spécial que vous pouvez créer dans le générateur iContact App-Id. Connectez-vous à votre compte, puis allez dans le Générateur App-Id pour créer une nouvelle application et générer une App-Id.
Nom d'utilisateur (Username)
C'est le nom d'utilisateur que vous utilisez pour vous connecter à votre compte iContact.
Mot de passe (Password)
C'est le mot de passe que vous avez créé pour votre App-Id.
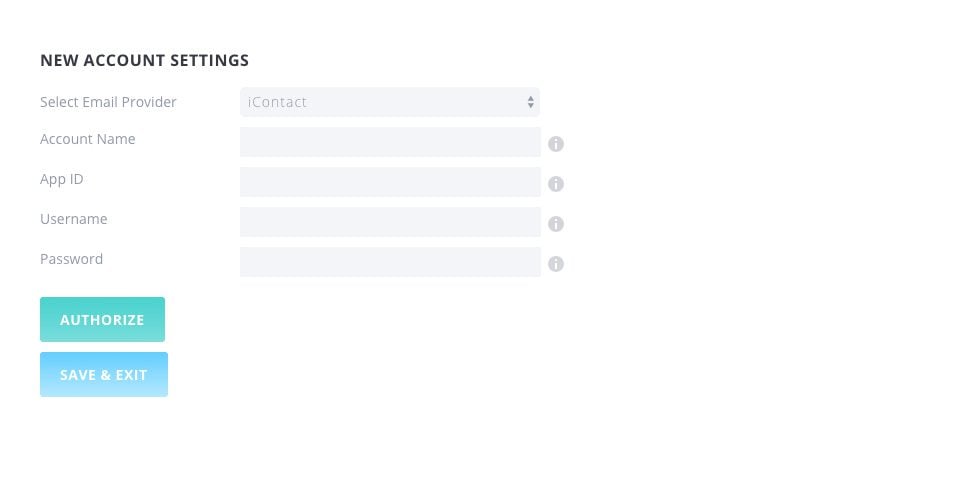
Vous devriez déjà connaître votre nom d'utilisateur et votre mot de passe, de sorte qu'il ne reste plus que l'ID de l'application.
Il s'agit d'un code spécial qui doit être généré à partir de votre compte en ligne iContact.com. Connectez-vous à votre compte en ligne, puis allez à la page App-Id Generator pour créer une nouvelle application. Une fois votre application créée, copiez et collez l'App-ID dans le champ de l'onglet Création d'un compte Bloom.
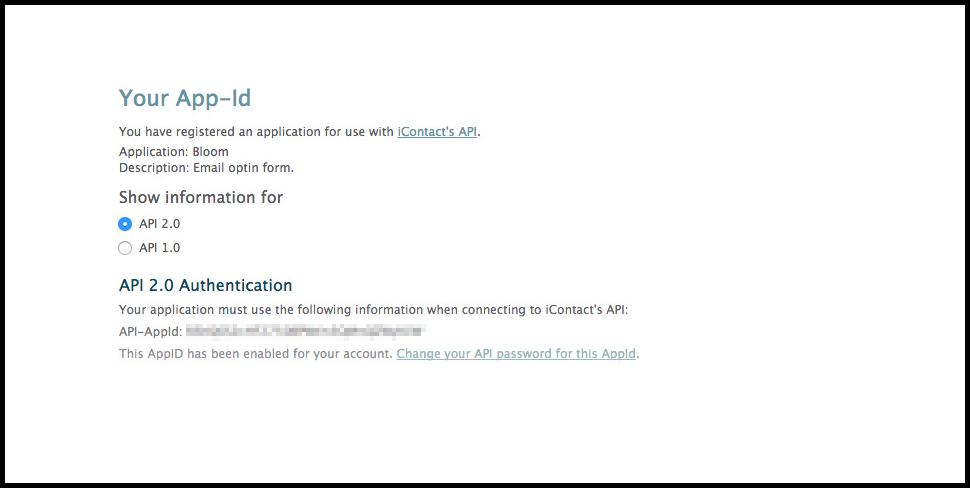
Ensuite, cliquez sur "Autoriser". Si vos informations sont correctes, votre compte sera vérifié et vos listes de courriels apparaîtront sous les paramètres de l'API. Cliquez sur "Save & Exit" pour finaliser le processus et ajouter le compte à Bloom. Une fois ajouté, le compte et les listes associées apparaîtront dans l'onglet Comptes de votre onglet Bloom. Vous pouvez gérer ou supprimer ce compte à tout moment à partir de cet onglet.
Infusionsoft
Lorsque vous sélectionnez Infusionsoft dans le menu déroulant du fournisseur d'email, vous remarquerez que de nouveaux champs apparaissent :
Nom du compte (Account Name)
Cela peut être tout ce que vous voulez, et n'est qu'une référence pour vous permettre de vous souvenir du compte.
Clé API (API key)
La clé API est un code spécial qui vous est fourni par Infusionsoft et qui peut être utilisé pour authentifier votre compte. Ce code se trouve dans votre compte Infusionsoft.com.
Nom de l'application (Application name)
Vous devrez enregistrer une demande à partir d'un compte Infusionsoft.com, puis entrer le nom ici.
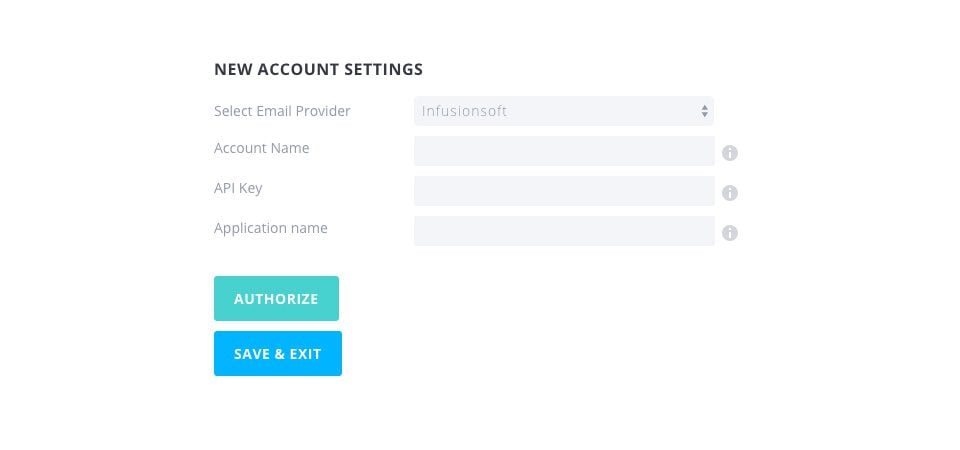
Avant de pouvoir autoriser votre compte, vous devez d'abord obtenir votre clé API. Pour obtenir une clé API, connectez-vous à votre compte Infusionsoft, puis cliquez sur le lien Admin > Settings.
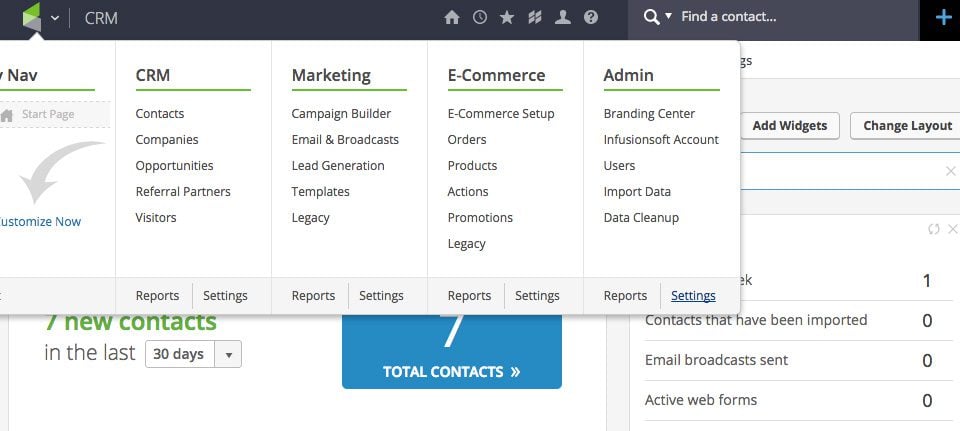
Cliquez ensuite sur l'onglet Application pour ouvrir les paramètres de votre application.
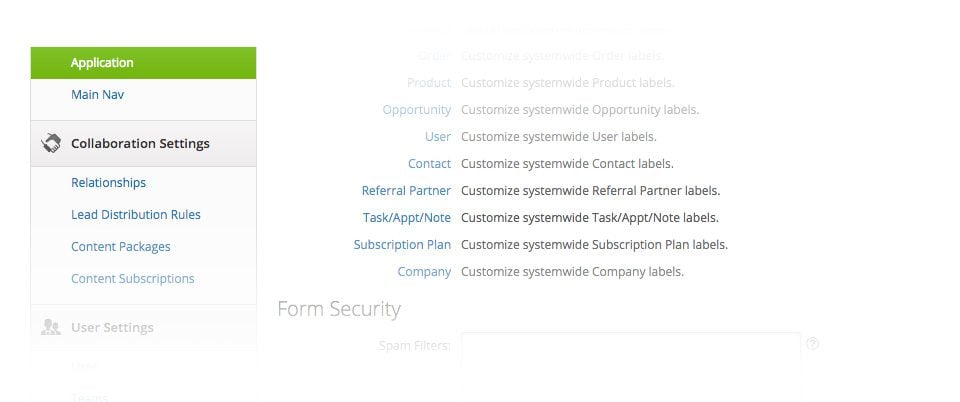
Faites défiler vers le bas de la page pour trouver la section Clé API. Ici, vous pouvez générer une nouvelle clé API à utiliser avec Bloom. Copiez et collez votre clé API dans le champ API Key du panneau des paramètres de Bloom.
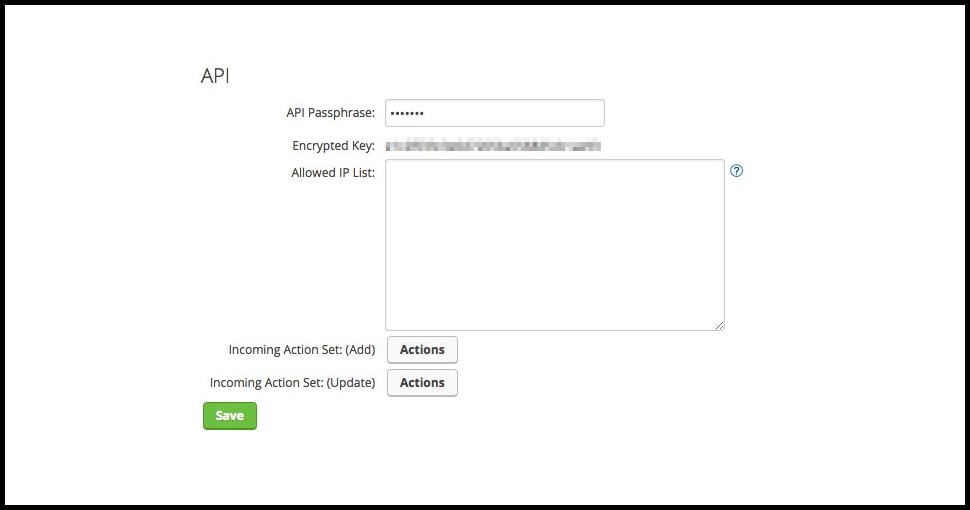
Ensuite, vous aurez besoin du nom de votre application. Vous pouvez le trouver en consultant l'URL dans votre barre d'adresse après vous être connecté à votre compte Infusionsoft. Copiez et collez le sous-domaine montré ici dans votre panneau de configuration de Bloom.
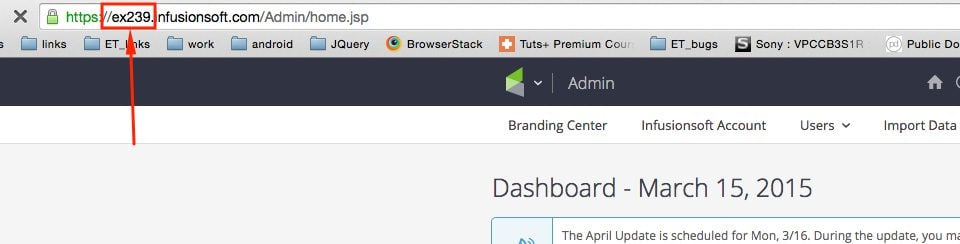
Ensuite, cliquez sur "Autoriser". Si vos informations sont correctes, votre compte sera vérifié et vos listes de courriels apparaîtront sous les paramètres de l'API. Cliquez sur "Save & Exit" pour finaliser le processus et ajouter le compte à Bloom. Une fois ajouté, le compte et les listes associées apparaîtront dans l'onglet Comptes de votre onglet Paramètres de Bloom. Vous pouvez gérer ou supprimer ce compte à tout moment à partir de cet onglet.
Mad Mini
Lorsque vous sélectionnez Mad Mimi dans le menu déroulant du fournisseur de messagerie, vous remarquerez que de nouveaux champs apparaissent :
Nom du compte (Account Name)
Cela peut être tout ce que vous voulez, et n'est qu'une référence pour vous permettre de vous souvenir du compte.
Nom d'utilisateur (Username)
C'est le nom d'utilisateur que vous utilisez pour vous connecter à votre compte MadMimi.
Clé API (API key)
La clé API est un code spécial qui vous est donné par MadMimi et qui peut être utilisé pour authentifier votre compte. Ce code se trouve dans votre compte MadMimi.com.
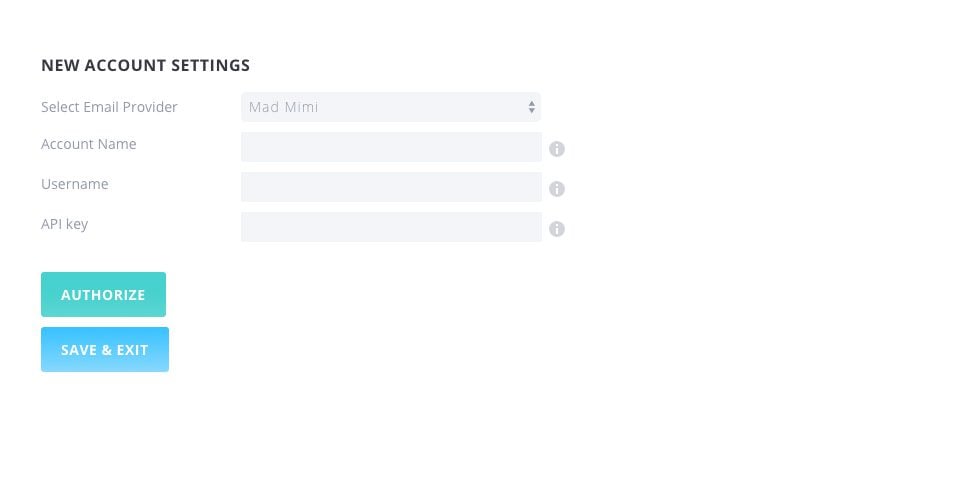
Avant de pouvoir lier votre compte, vous devez d'abord obtenir votre clé API. Cette clé se trouve dans votre compte MadMimi.com. Connectez-vous à votre compte et cliquez sur le lien Compte. Sur cette nouvelle page, cherchez l'onglet API. Cliquez sur cet onglet pour révéler votre clé API. Copiez et collez la clé dans la page de création de compte Bloom.
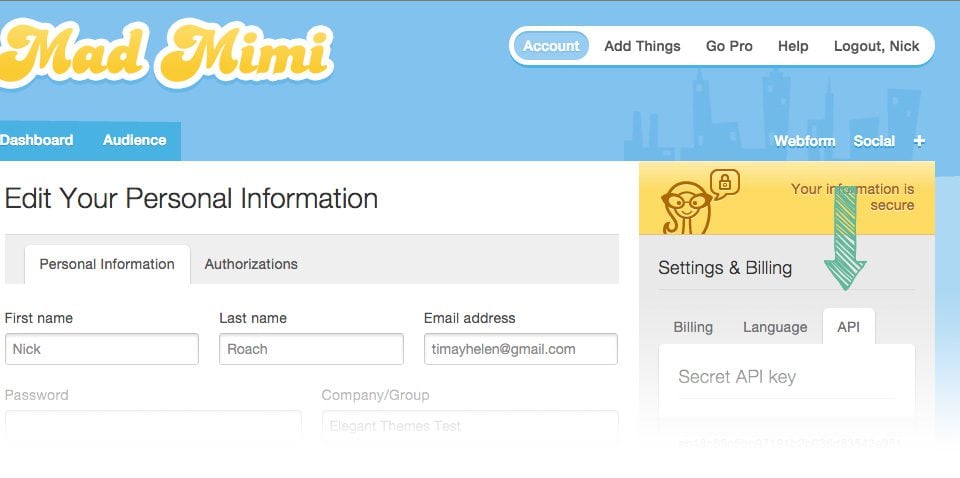
Ensuite, cliquez sur Autoriser. Si vos informations sont correctes, votre compte sera vérifié et vos listes d'emails apparaîtront sous les paramètres de l'API. Cliquez sur "Save & Exit" pour finaliser le processus et ajouter le compte à Bloom. Une fois ajouté, le compte et les listes associées apparaîtront dans l'onglet Comptes de votre onglet Bloom. Vous pouvez gérer ou supprimer ce compte à tout moment à partir de cet onglet.
MailChimp
Lorsque vous sélectionnez MailChimp dans le menu déroulant du fournisseur de messagerie, vous remarquerez que de nouveaux champs apparaissent :
Nom du compte (Account Name)
Cela peut être tout ce que vous voulez, et n'est qu'une référence pour vous permettre de vous souvenir du compte.
Clé API (API key)
La clé API est une clé secrète utilisée pour vérifier votre compte. Une fois que vous avez entré votre clé API et autorisé votre compte, Bloom sera entièrement connecté.
MailChimp nécessite un seul élément d'information pour lier votre compte, votre clé API. Ces clés API peuvent être générées dans votre compte MailChimp, puis copiées et collées dans la page de création de compte Bloom.
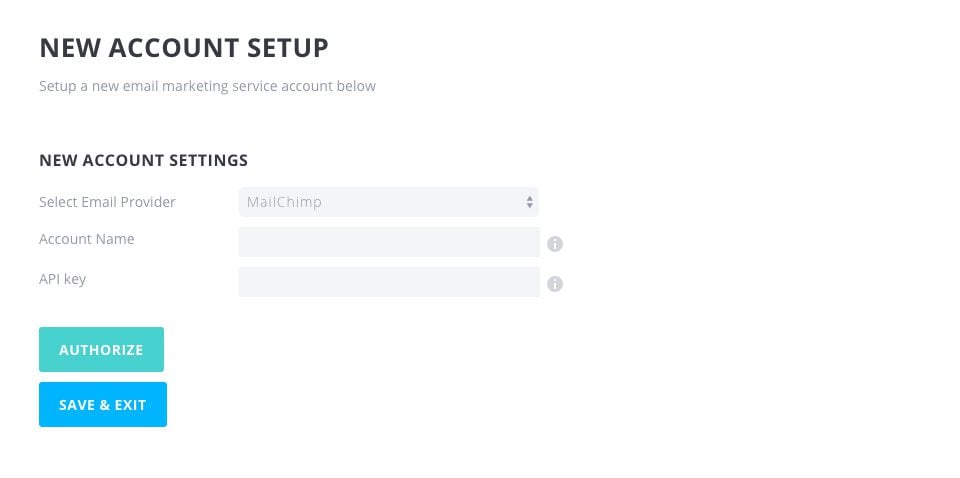
Pour générer une clé API, vous devez vous connecter à votre compte MailChimp. Connectez-vous à votre compte et cliquez sur le lien Compte. Cela vous amènera à la page des paramètres de votre compte. Cliquez ensuite sur le lien Extra suivi du lien Clés API pour accéder à la page de gestion de l'API. Localisez et cliquez sur le bouton Créer une clé (Create A Key). Ceci générera une nouvelle clé API pour votre compte.
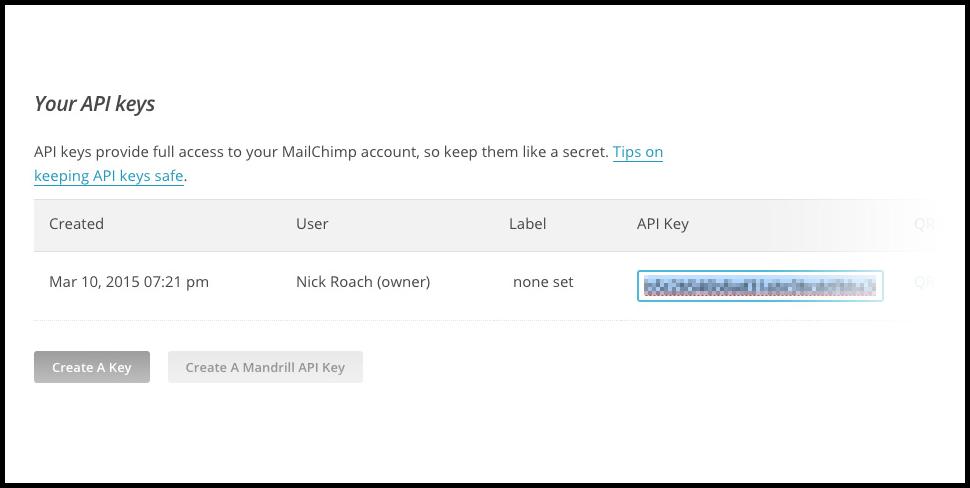
Copiez et collez cette clé dans le champ Clé API de la page de création de compte Bloom, puis cliquez sur Autoriser. Si vous avez copié la clé correctement, votre compte sera vérifié et vos listes de courriels apparaîtront sous les paramètres de l'API. Cliquez sur "Save & Exit" pour finaliser le processus et ajouter le compte à Bloom. Une fois ajouté, le compte et les listes associées apparaîtront dans l'onglet Comptes de votre onglet Bloom. Vous pouvez gérer ou supprimer ce compte à tout moment à partir de cet onglet.
MailPoet
Lorsque vous sélectionnez MailPoet dans le menu déroulant du fournisseur de messagerie, vous remarquerez que de nouveaux champs apparaissent :
Nom du compte
Cela peut être tout ce que vous voulez, et n'est qu'une référence pour vous permettre de vous souvenir du compte.
MailPoet ne nécessite aucune étape d'authentification supplémentaire. Tout ce que vous avez à faire est d'installer le plugin MailPoet WordPress. Une fois installées et activées, vos listes apparaîtront automatiquement. Entrez simplement le nom de votre compte.
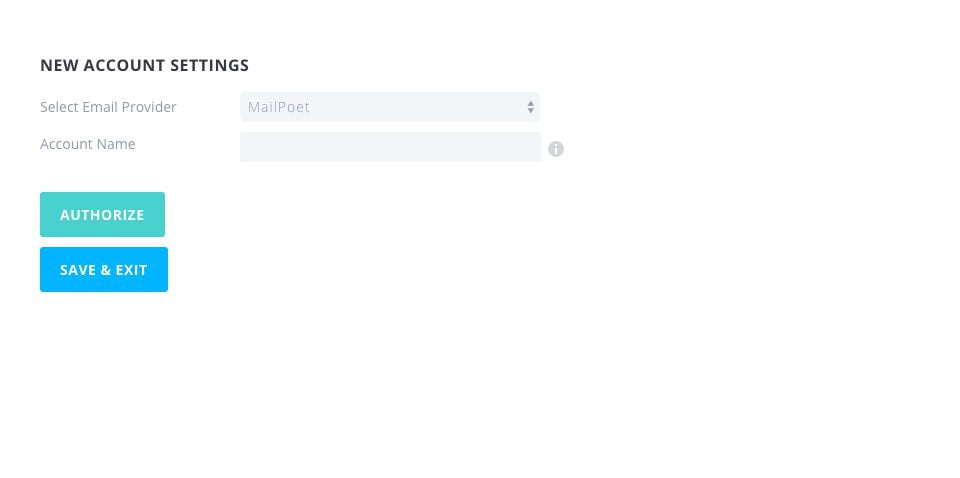
Ensuite, cliquez sur Autoriser. Si vos informations sont correctes, votre compte sera vérifié et vos listes d'emails apparaîtront sous les paramètres de l'API. Cliquez sur "Save & Exit" pour finaliser le processus et ajouter le compte à Bloom. Une fois ajouté, le compte et les listes associées apparaîtront dans l'onglet Comptes de votre onglet Bloom. Vous pouvez gérer ou supprimer ce compte à tout moment à partir de cet onglet.
Ontraport
Lorsque vous sélectionnez OntraPort dans le menu déroulant du fournisseur de messagerie, vous remarquerez que de nouveaux champs apparaissent :
Nom du compte (Account Name)
Cela peut être tout ce que vous voulez, et n'est qu'une référence pour vous permettre de vous souvenir du compte.
Clé AP (API key)
La clé API est un code spécial qui vous est donné par Ontraport et qui peut être utilisé pour authentifier votre compte. Ce code se trouve dans votre compte Ontraport.com.
APP ID
L'ID API est un code spécial qui vous est donné par Ontraport et qui peut être utilisé pour authentifier votre compte. Ce code se trouve dans votre compte Ontraport.com.
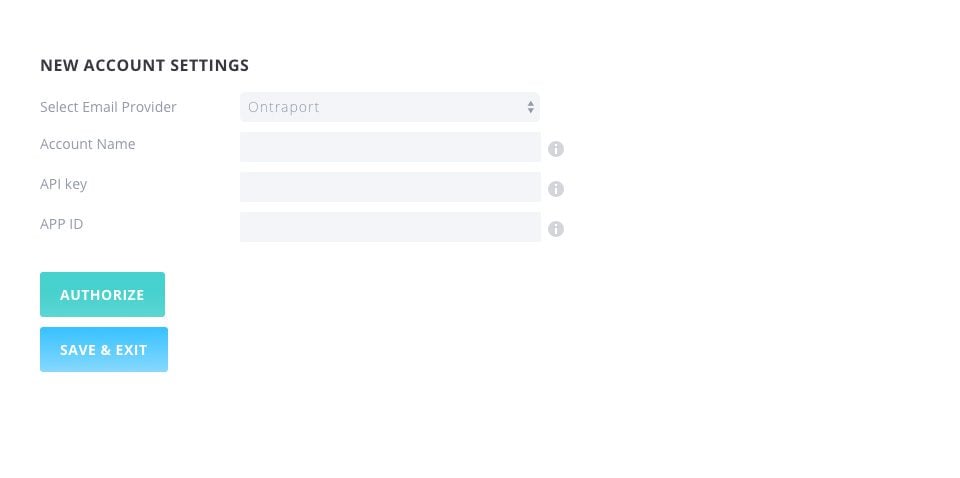
Avant de pouvoir authentifier votre compte, vous devez d'abord localiser votre clé API et votre ID APP. Vous pouvez les trouver en vous connectant à votre compte Ontraport.com. Une fois connecté, recherchez le menu déroulant en haut à droite de l'écran. De l'intérieur, cliquez sur le lien Administration. Sur cette page, vous trouverez les Instructions API Ontraport et gestionnaire de clés. Cliquez sur ce lien pour accéder au gestionnaire de clés de l'API. Ici, vous pouvez générer de nouvelles clés ou gérer vos clés existantes. Copiez et collez votre clé API et votre ID APP dans la page de création de compte Bloom.
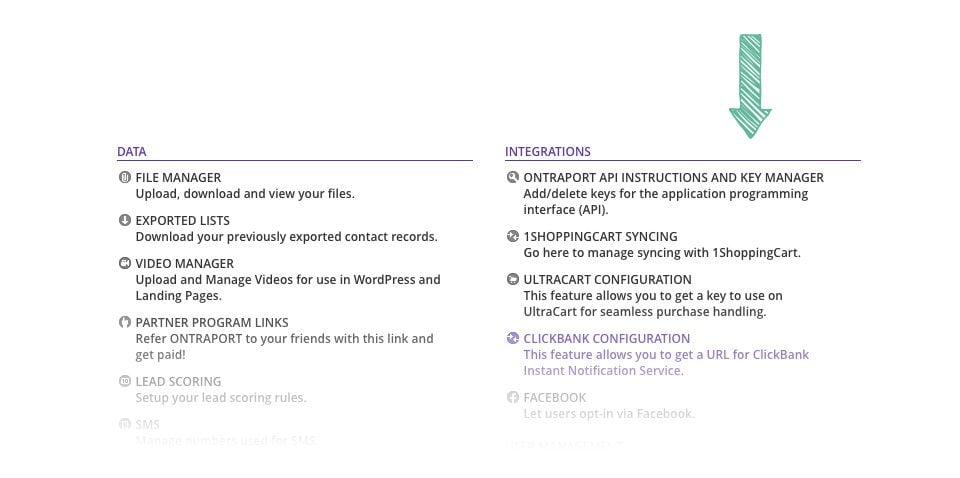
Ensuite, cliquez sur "Autoriser". Si vos informations sont correctes, votre compte sera vérifié et vos listes de courriels apparaîtront sous les paramètres de l'API. Cliquez sur "Save & Exit" pour finaliser le processus et ajouter le compte à Bloom. Une fois ajouté, le compte et les listes associées apparaîtront dans l'onglet Comptes de votre onglet Bloom. Vous pouvez gérer ou supprimer ce compte à tout moment à partir de cet onglet.
ConvertKit
Lorsque vous sélectionnez ConvertKit dans le menu déroulant du fournisseur de messagerie, vous remarquerez que de nouveaux champs apparaissent :
Nom du compte (Account Name)
Cela peut être tout ce que vous voulez, et n'est qu'une référence pour vous permettre de vous souvenir du compte.
Clé API (API key)
La clé API est un code spécial qui vous est donné par ConvertKit qui peut être utilisé pour authentifier votre compte. Il se trouve dans le tableau de bord de votre compte ConvertKit.
API Secret
L'API Secret est un autre code spécial qui vous est donné par ConvertKit qui peut être utilisé pour authentifier votre compte afin d'effectuer certaines actions. Il se trouve également dans le tableau de bord de votre compte ConvertKit.
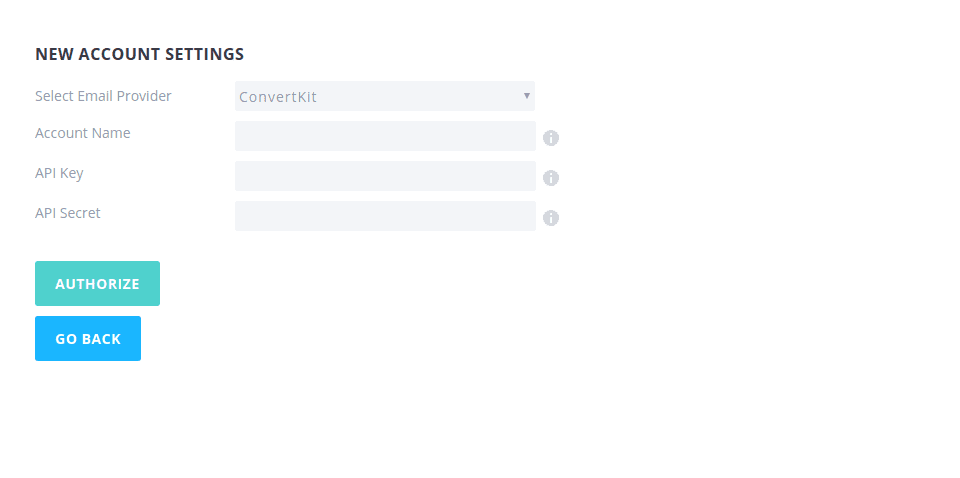
Maintenant, vous devez localiser votre clé API et l'API Secret. Ils se trouvent dans le tableau de bord de votre compte ConvertKit. Connectez-vous à votre compte, puis cliquez sur le lien Compte. Sur cette page vous trouverez votre clé API ainsi qu'un lien Afficher pour votre API Secret. Cliquez sur le lien pour révéler votre ce dernier. Copiez et collez la clé et le secret de l'API dans la page de création de compte Bloom.
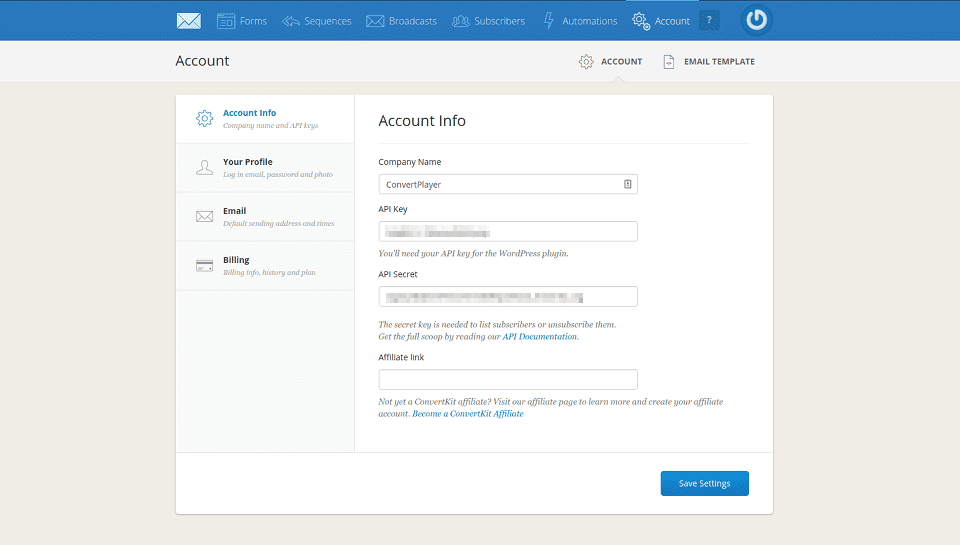
Enfin, cliquez sur Autoriser. Si vos informations sont correctes, votre compte sera vérifié et vos listes d'emails apparaîtront sous les paramètres de l'API. Le compte et les listes associées apparaîtront dans l'onglet Comptes de votre tableau de bord Bloom. Vous pouvez gérer ou supprimer ce compte à tout moment à partir de là.
MailerLite
Lorsque vous sélectionnez MailerLite dans le menu déroulant du fournisseur de messagerie, vous remarquerez que de nouveaux champs apparaissent :
Nom du compte (Account Name)
Cela peut être tout ce que vous voulez, et n'est qu'une référence pour vous permettre de vous souvenir du compte.
Clé API (API key)
La clé API est un code spécial qui vous est donné par MailerLite et qui peut être utilisé pour authentifier votre compte. Il se trouve dans le tableau de bord de votre compte MailerLite.
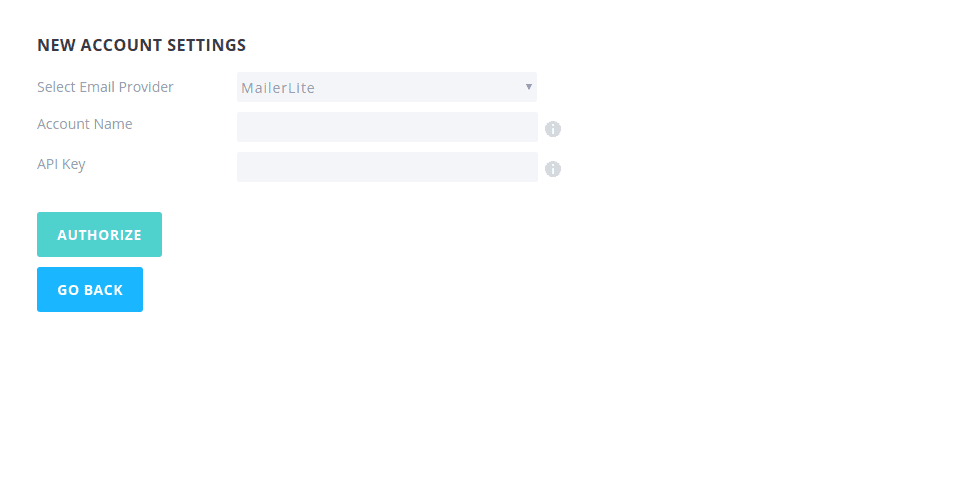
Vous devez maintenant localiser votre clé API. Il se trouve dans le tableau de bord de votre compte MailerLite. Connectez-vous à votre compte, cliquez sur votre nom et avatar dans le coin supérieur droit, puis cliquez sur Intégrations. Trouvez maintenant l'élément de la liste d'intégration intitulé Developer API et cliquez sur son bouton Use. Sur cette page, vous trouverez votre clé API. Copiez et collez la clé API dans la page de création de compte Bloom.
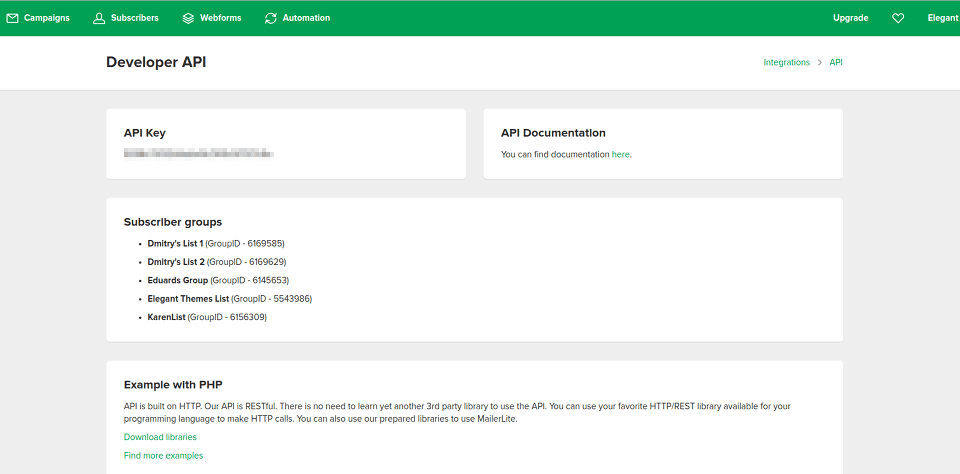
Enfin, cliquez sur Autoriser. Si vos informations sont correctes, votre compte sera vérifié et vos listes d'emails apparaîtront sous les paramètres de l'API. Le compte et les listes associées apparaîtront dans l'onglet Comptes de votre tableau de bord Bloom. Vous pouvez gérer ou supprimer ce compte à tout moment à partir de là.
Mailster
Lorsque vous sélectionnez Mailster dans le menu déroulant du fournisseur de messagerie, vous remarquerez qu'un nouveau champ apparaît :
Nom du compte (Account Name)
Cela peut être tout ce que vous voulez, et n'est qu'une référence pour vous permettre de vous souvenir du compte.
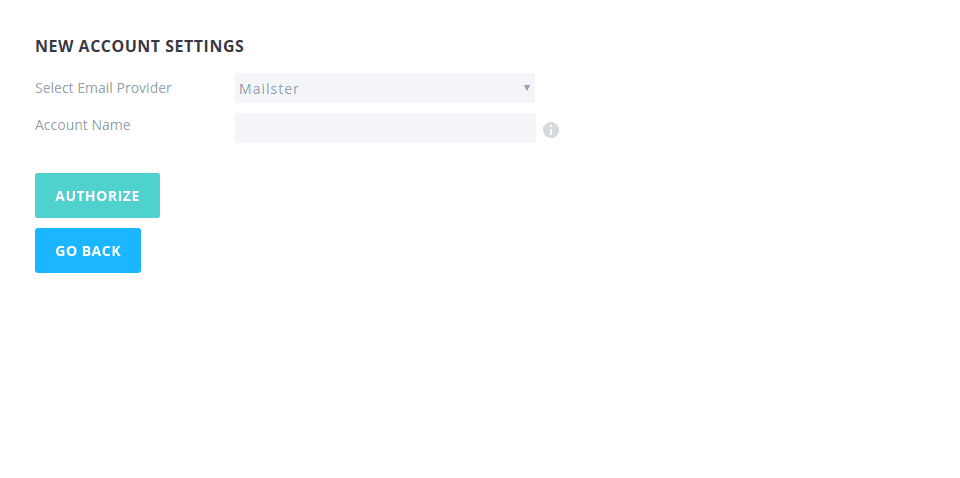
Enfin, cliquez sur "Autoriser". Si vos informations sont correctes, votre compte sera vérifié et vos listes d'emails apparaîtront sous les paramètres de l'API. Le compte et les listes associées apparaîtront dans l'onglet Comptes de votre tableau de bord Bloom. Vous pouvez gérer ou supprimer ce compte à tout moment à partir de là.
Salesforce
Salesforce propose deux méthodes d'intégration : Simple et complet. Une intégration complète nécessite que votre site dispose d'un certificat SSL valide. Vous devez accéder à votre tableau de bord WordPress en utilisant https afin de configurer l'intégration complète. Lorsque vous sélectionnez Salesforce dans le menu déroulant du fournisseur de messagerie, vous remarquerez que de nouveaux champs apparaissent :
Nom du compte (Account Name)
Cela peut être tout ce que vous voulez, et n'est qu'une référence pour vous permettre de vous souvenir du compte.
ID de l'organisation
Votre numéro d'identification de l'organisation Salesforce.
Si vous accédez au tableau de bord de Bloom à l'aide de https, vous verrez les champs supplémentaires suivants :
URL de l'instance (Instance URL)
Votre URL d'instance Salesforce. C'est l'URL de votre tableau de bord de compte Salesforce (après vous être connecté).
La clé du consommateur (Consumer Key)
La clé de consommateur est un code spécial qui vous est fourni par Salesforce et qui peut être utilisé pour authentifier votre compte. Il peut être trouvé dans votre tableau de bord de compte Salesforce.
Secret du consommateur (Consumer Secret)
Le secret client est un autre code spécial qui vous est fourni par Salesforce et qui peut être utilisé avec votre clé de consommateur pour authentifier votre compte. Il peut être trouvé dans votre tableau de bord de compte Salesforce.
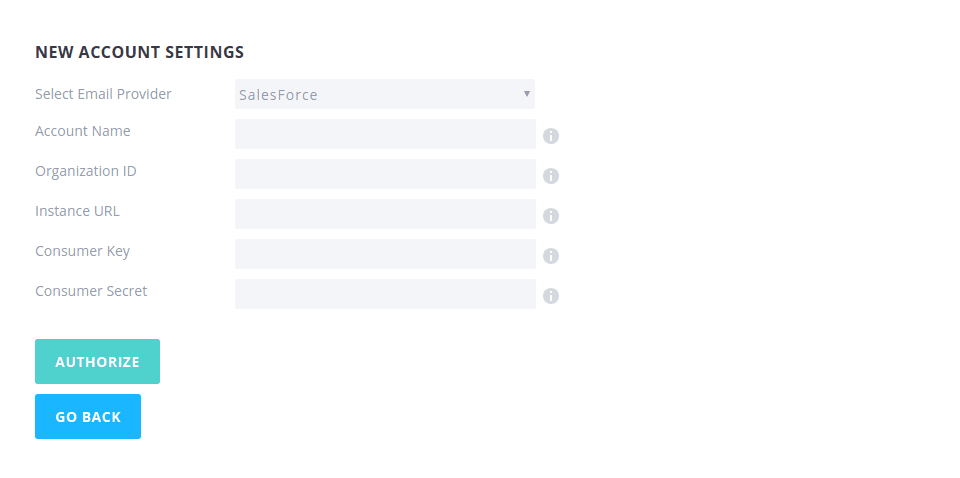
Vous devez d'abord localiser votre ID d'organisation. Il peut être trouvé dans votre tableau de bord de compte Salesforce. Une fois connecté à votre compte, localisez le menu principal de la barre latérale sur le côté gauche de la page et accédez à Settings >> Company Settings >> Company Information. Recherchez votre ID d'organisation. Copiez l'identifiant et collez-le dans la page de création du compte Bloom.
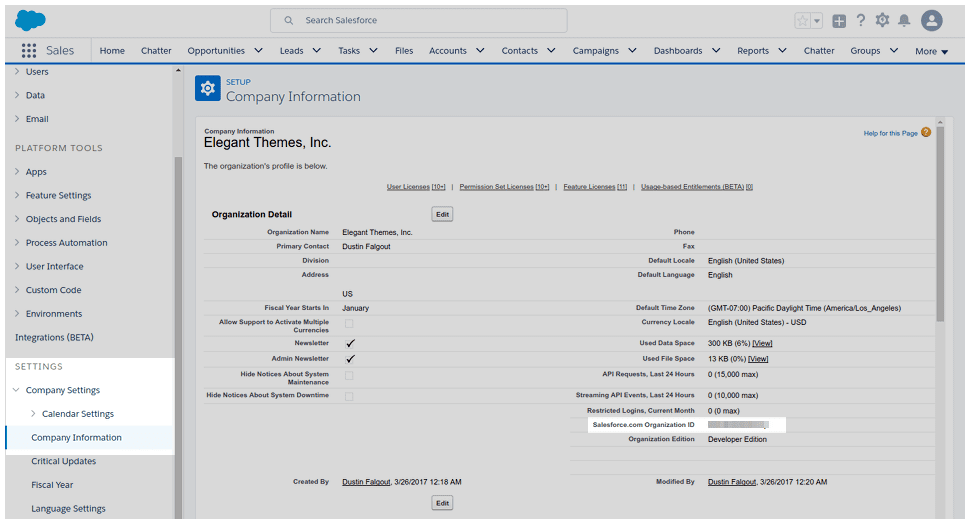
Si votre site n'a pas de certificat SSL et / ou si vous n'avez pas utilisé https pour accéder aux paramètres de Bloom, vous disposez de tout ce dont vous avez besoin pour la méthode Simple Integration. Vous pouvez passer à la dernière étape ci-dessous (elle commence par Enfin, cliquez sur «Autoriser».) Si vous avez utilisé https pour accéder aux paramètres de Bloom, il reste encore quelques éléments à copier / coller avant de passer à la dernière étape. Maintenant, recherchez votre URL d'instance dans la barre d'adresse de votre navigateur, puis copiez / collez-la dans la page de création de compte Bloom.

Ensuite, vous devrez créer une nouvelle application connectée afin d'obtenir une clé de consommateur et un secret. À l'aide du menu de navigation principal de la barre latérale, accédez à Outils de plate-forme >> Applications >> Gestionnaire d'applications, puis cliquez sur le bouton intitulé «Nouvelle application connectée» situé dans le coin supérieur droit de la page. Remplissez les champs suivants:
Nom de l'application connectée
Ce nom est affiché dans le gestionnaire d'applications et dans la vignette de lancement d'application. Exemple: "Bloom"
Nom de l'API
Le nom de l'application sans espaces. Seules les lettres, les chiffres et les caractères de soulignement sont autorisés.
Email du contact
Votre adresse e-mail de contact.
Cochez la case "Activer les paramètres OAuth". Pour le champ intitulé "URL de rappel", entrez une URL pour votre site en utilisant le format suivant:
https://yoursite.com/wp-admin/admin.php?page=et_bloom_options
Maintenant, dans la boîte intitulée "OAuth Scopes disponibles", cliquez sur "Accès complet (complet)", puis cliquez sur le bouton "Ajouter" situé sur le côté droit de la boîte. Ensuite, faites défiler vers le bas de la page et cliquez sur "Enregistrer".
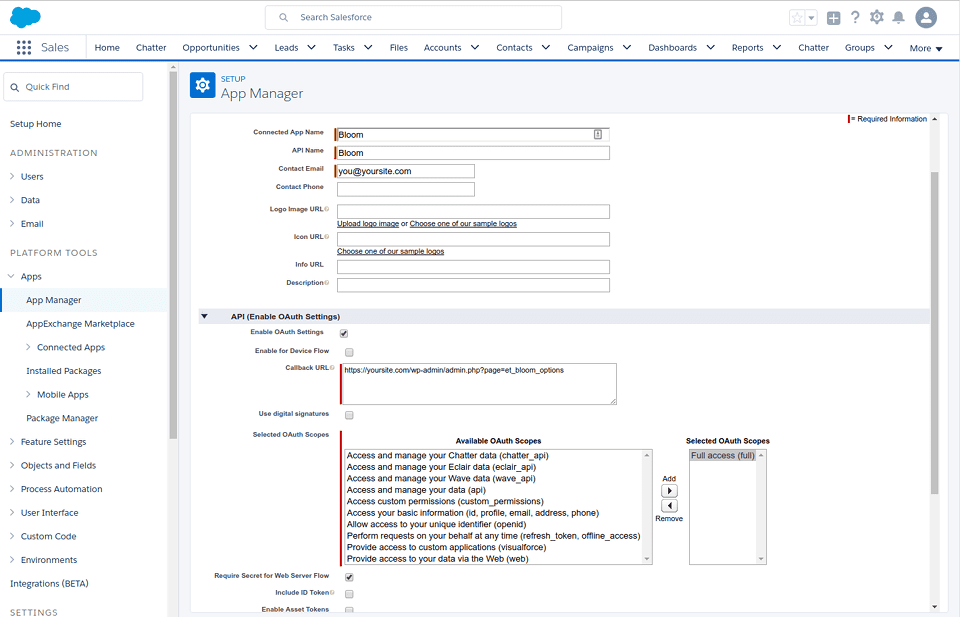
Vous devriez maintenant voir votre clé de consommateur et secret. Copiez-les et collez-les dans la page de création de compte Bloom.
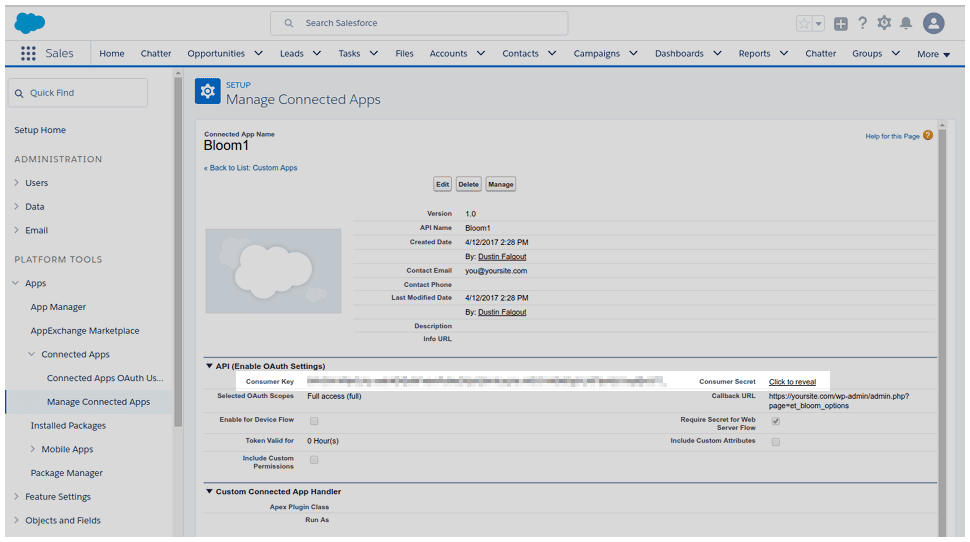
Enfin, cliquez sur "Autoriser". Si vos informations sont correctes, votre compte sera vérifié et vos listes de diffusion apparaîtront sous les paramètres de l'API. Le compte et ses listes associées apparaîtront dans l'onglet Comptes de votre tableau de bord Bloom à l'avenir. Vous pouvez gérer ou supprimer ce compte à tout moment à partir de là.
SendInBlue
Lorsque vous sélectionnez SendInBlue dans le menu déroulant du fournisseur de messagerie, vous remarquerez que de nouveaux champs apparaissent:
Nom du compte (Account Name)
Cela peut être quelque chose que vous aimez, et est simplement une référence pour vous de vous souvenir du compte par.
Clé API (API key)
La clé API est un code spécial qui vous est fourni par SendInBlue et qui peut être utilisé pour authentifier votre compte. Ce code peut être trouvé dans votre compte SendInBlue.com.
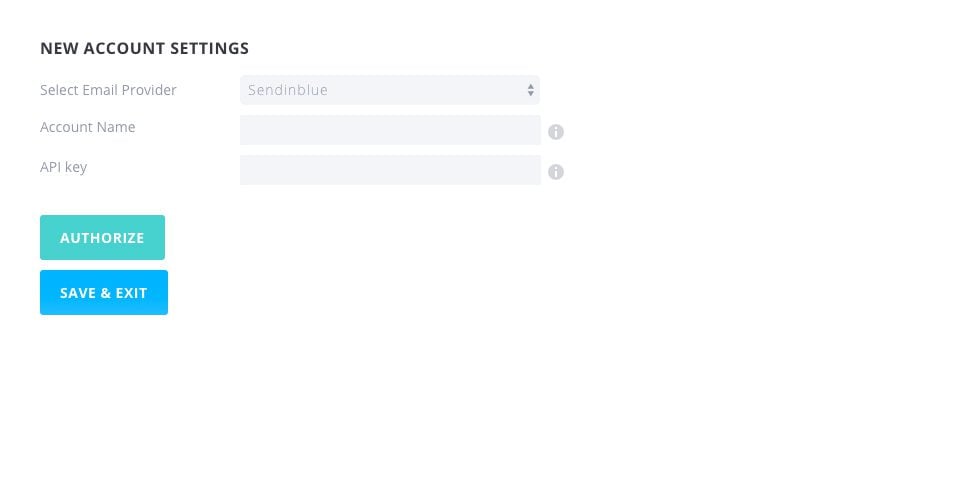
Avant de pouvoir authentifier votre compte, vous devez d'abord localiser votre clé API. Cela peut être trouvé à partir de votre compte SendInBlue.com. Connectez-vous à votre compte, puis cliquez sur le lien "API & Intégration". Ensuite, placez la section API et cliquez sur le lien "Gérer votre clé". Cela vous amènera à une page où vous pouvez voir vos clés actuelles ou créer une nouvelle fois. Copiez votre clé API et collez-la dans la page de création de compte Bloom.
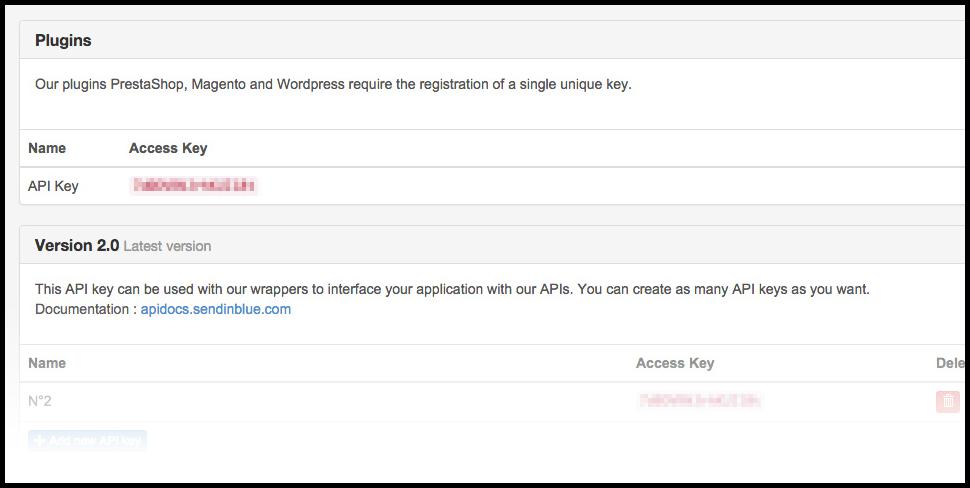
Cliquez ensuite sur "Autoriser". Si vos informations sont correctes, votre compte sera vérifié et vos listes de diffusion apparaîtront sous les paramètres de l'API. Cliquez sur "Enregistrer et quitter" pour finaliser le processus et ajouter le compte à Bloom. Une fois ajouté, le compte et ses listes associées apparaîtront dans l'onglet Comptes de votre panneau des paramètres de Bloom. Vous pouvez gérer ou supprimer ce compte à tout moment depuis cet onglet.
Vidéo de présentation pour ajouter un compte email dans Bloom (en anglais)
Conclusion
Vous pouvez maintenant créer une connexion à votre service de liste de diffusion qui vous permettra de créer votre formulaire d'inscription ! :)
À la prochaine pour un nouveau tutoriel !
Pour en savoir davantage sur le plugin Bloom et son utilisation
Comment installer le plugin WordPress Bloom ?
Aperçu des fonctonnalités du plugin Bloom
> Consultez notre rubrique d'aide Plugin Bloom