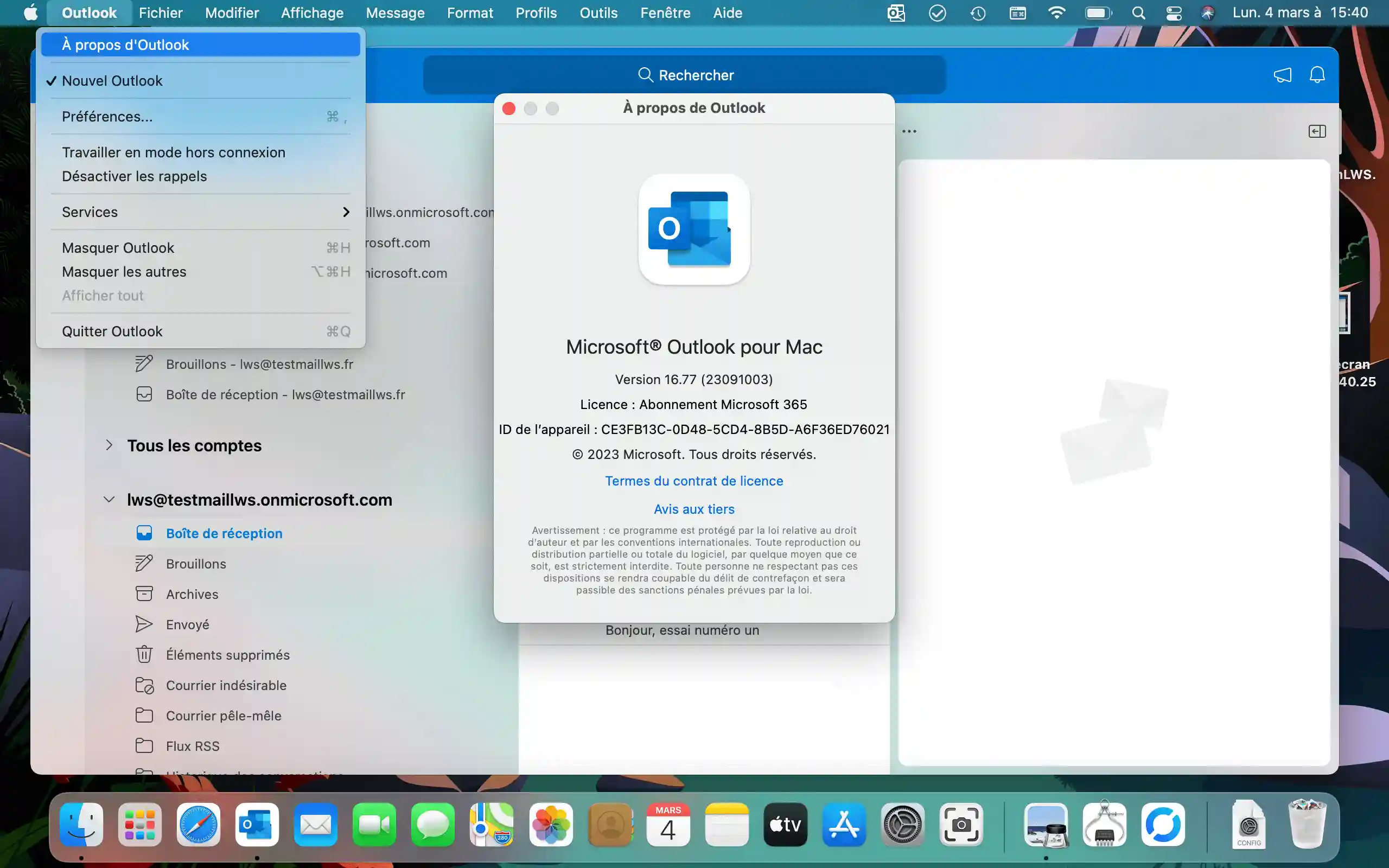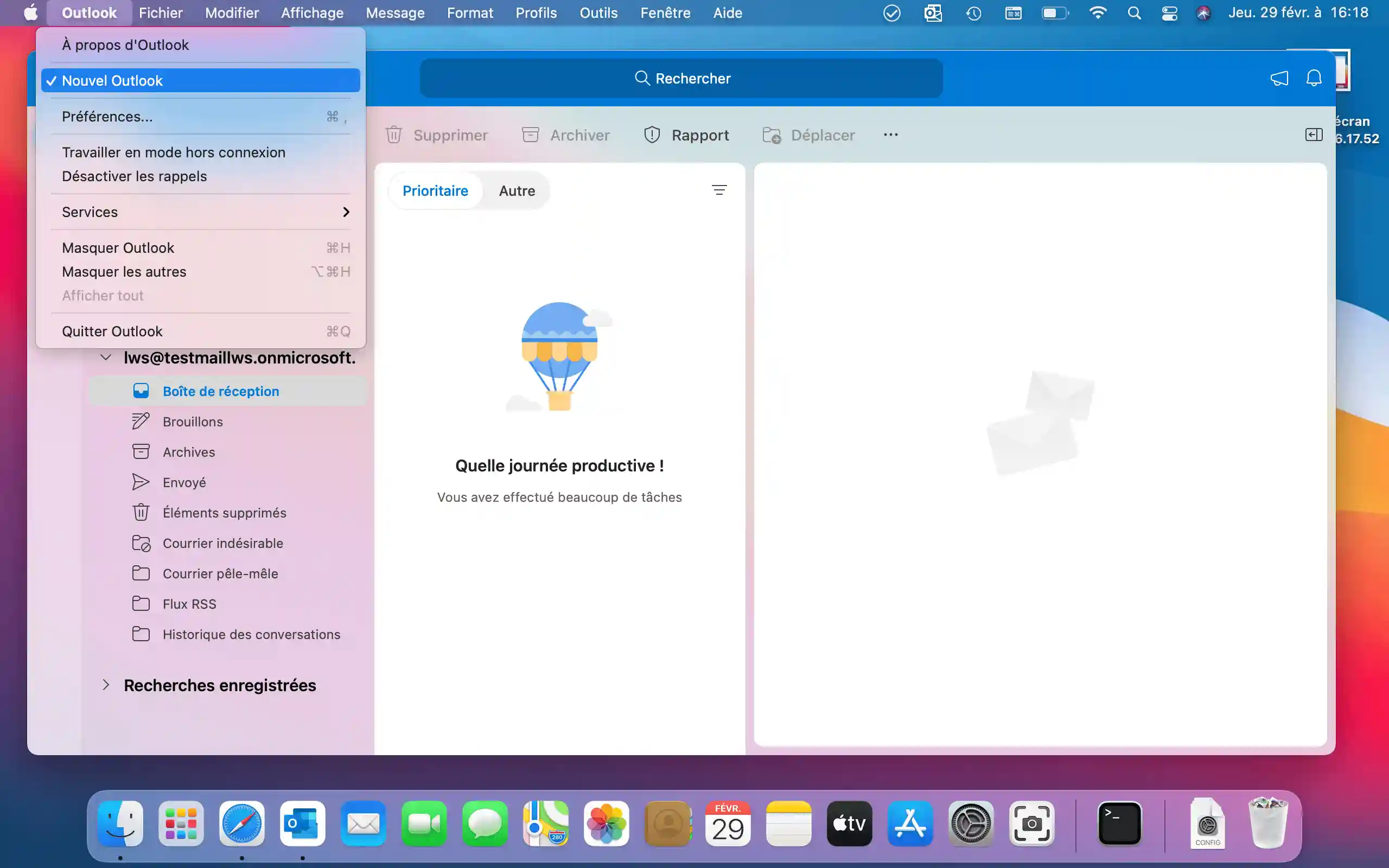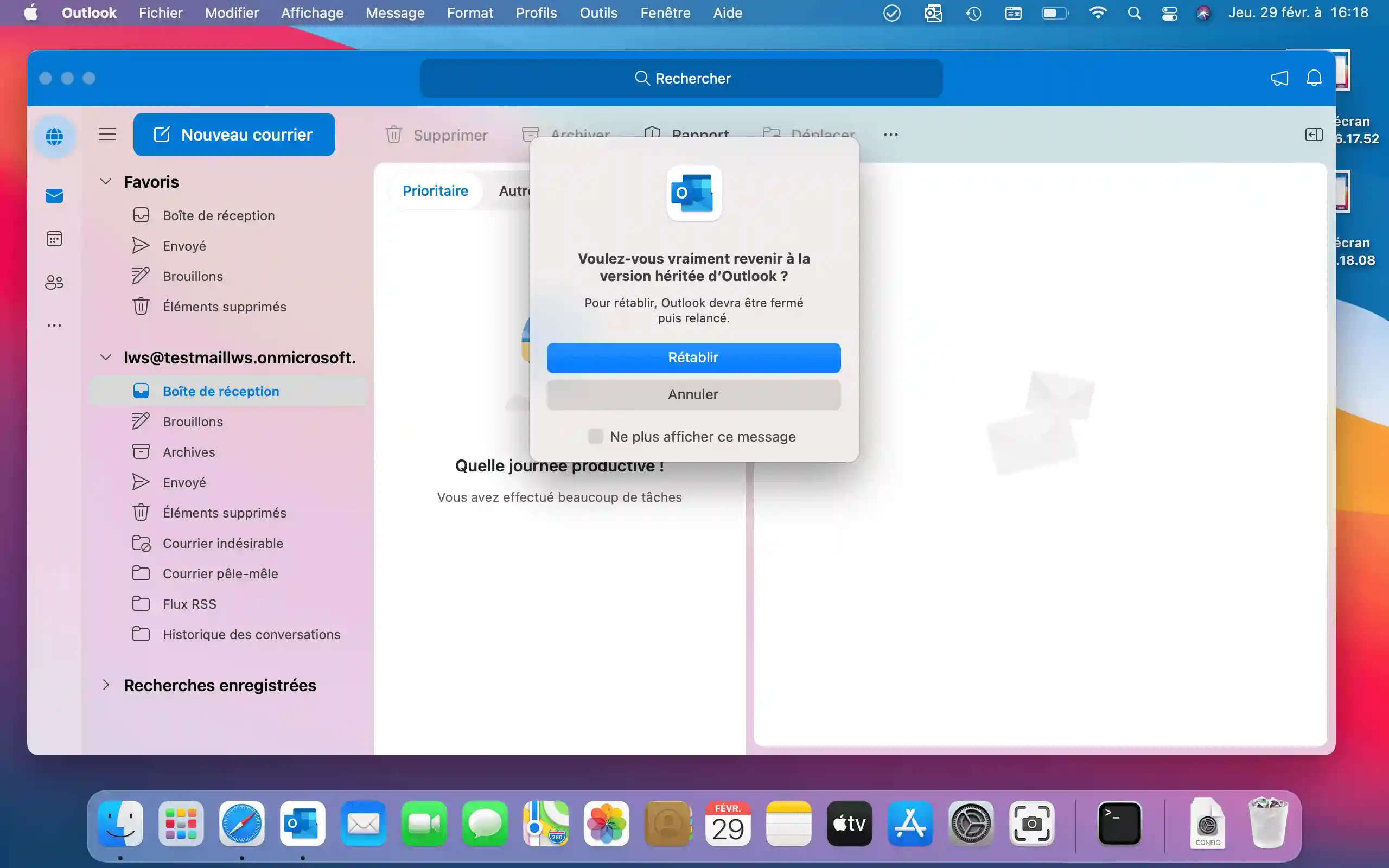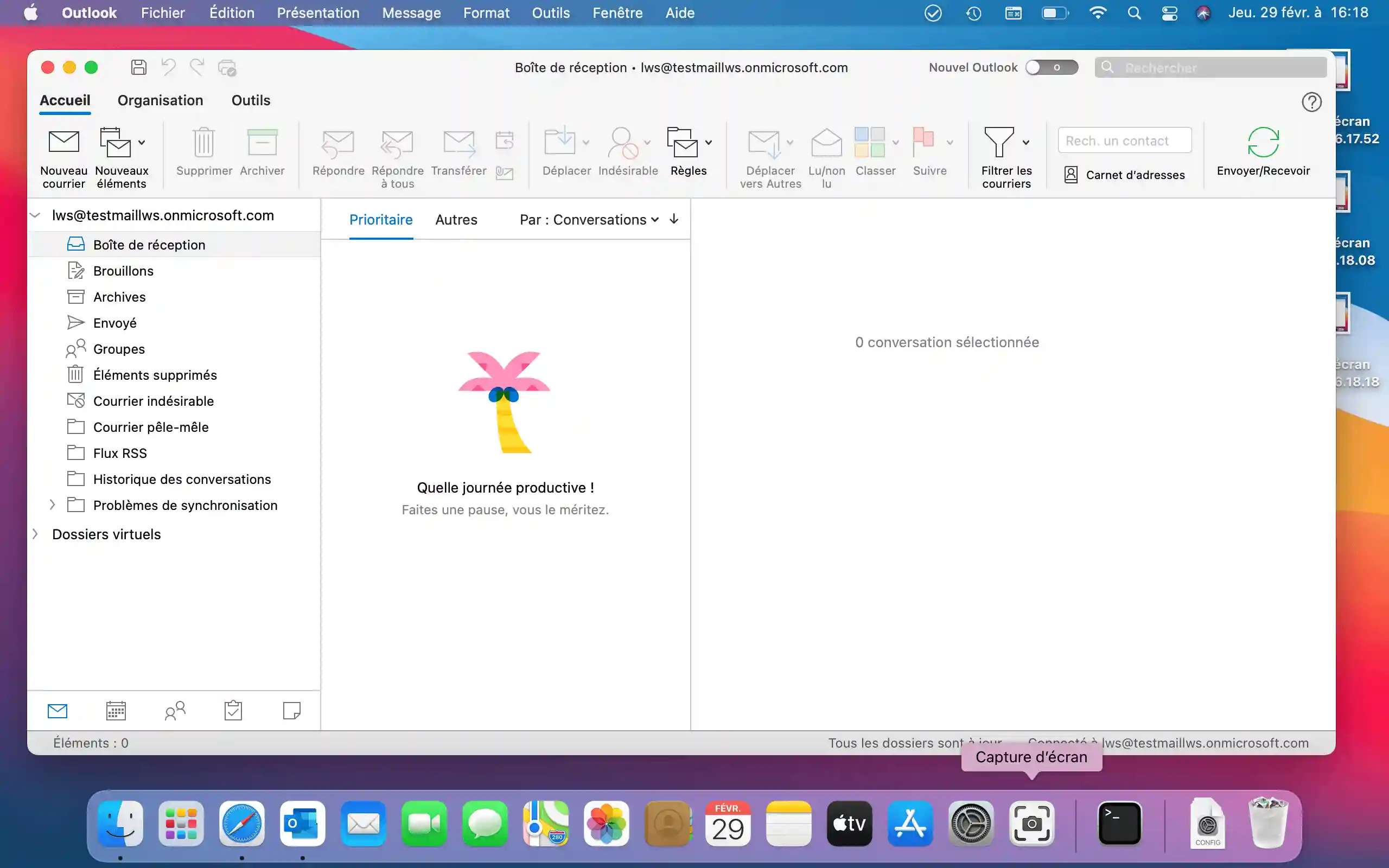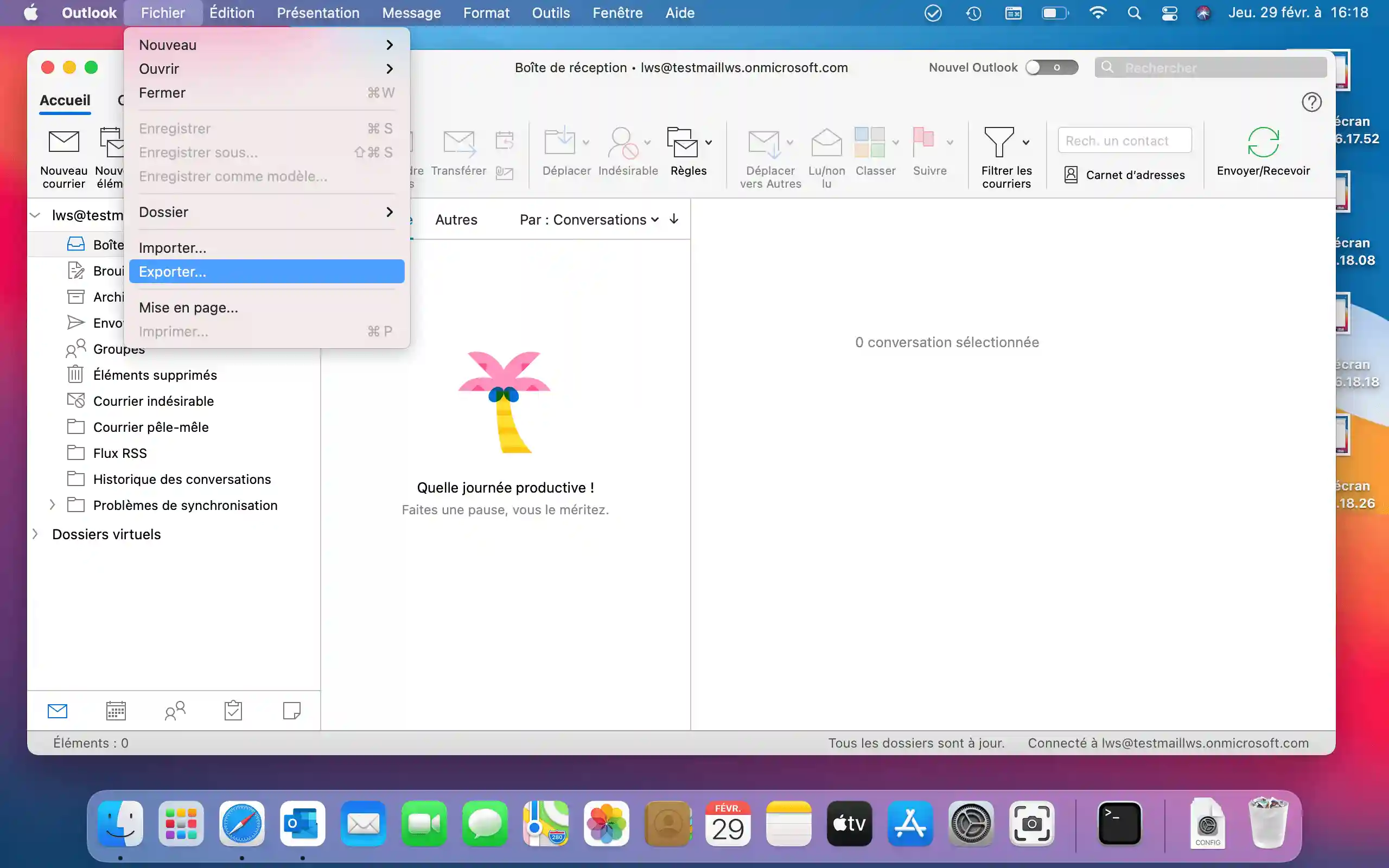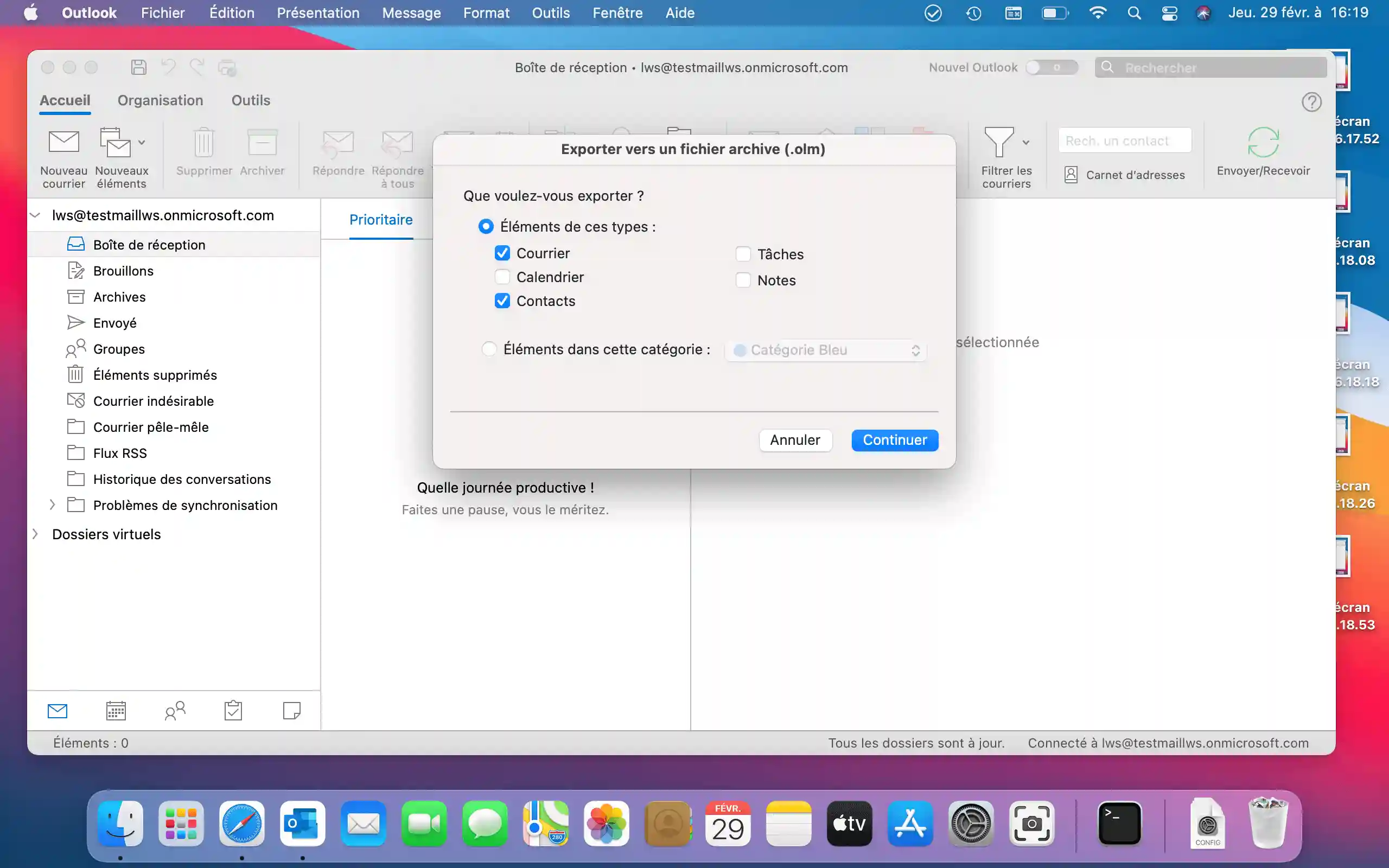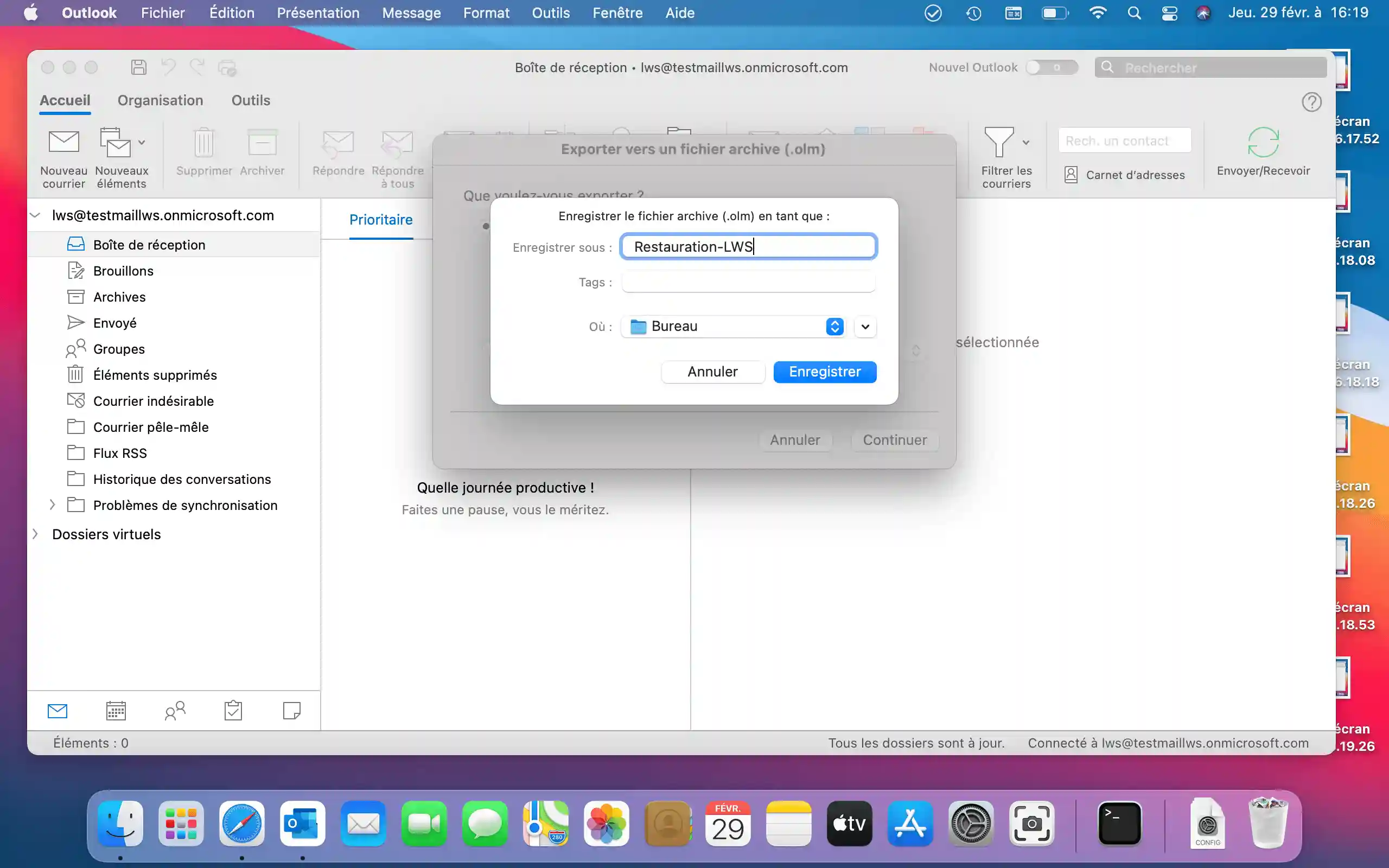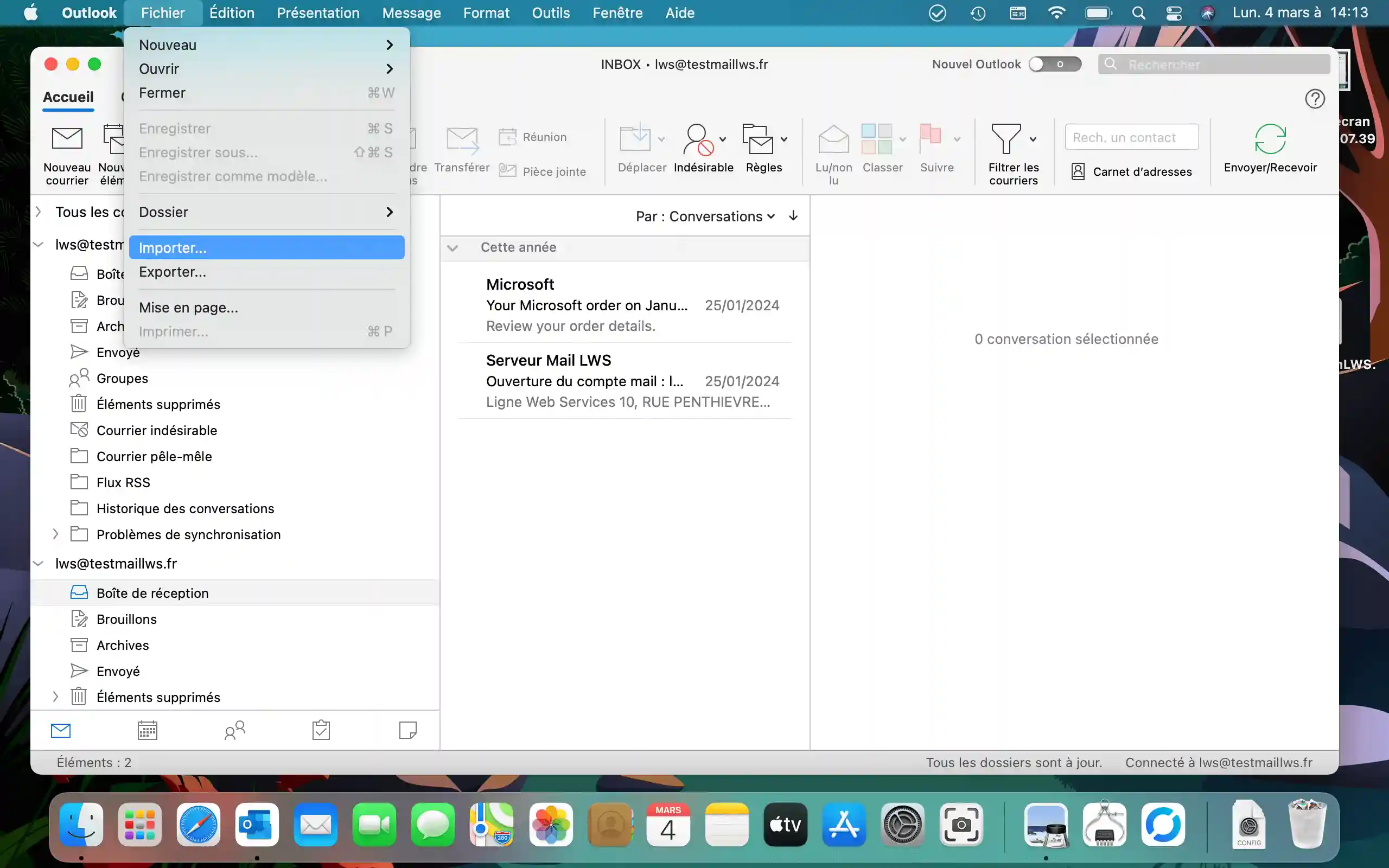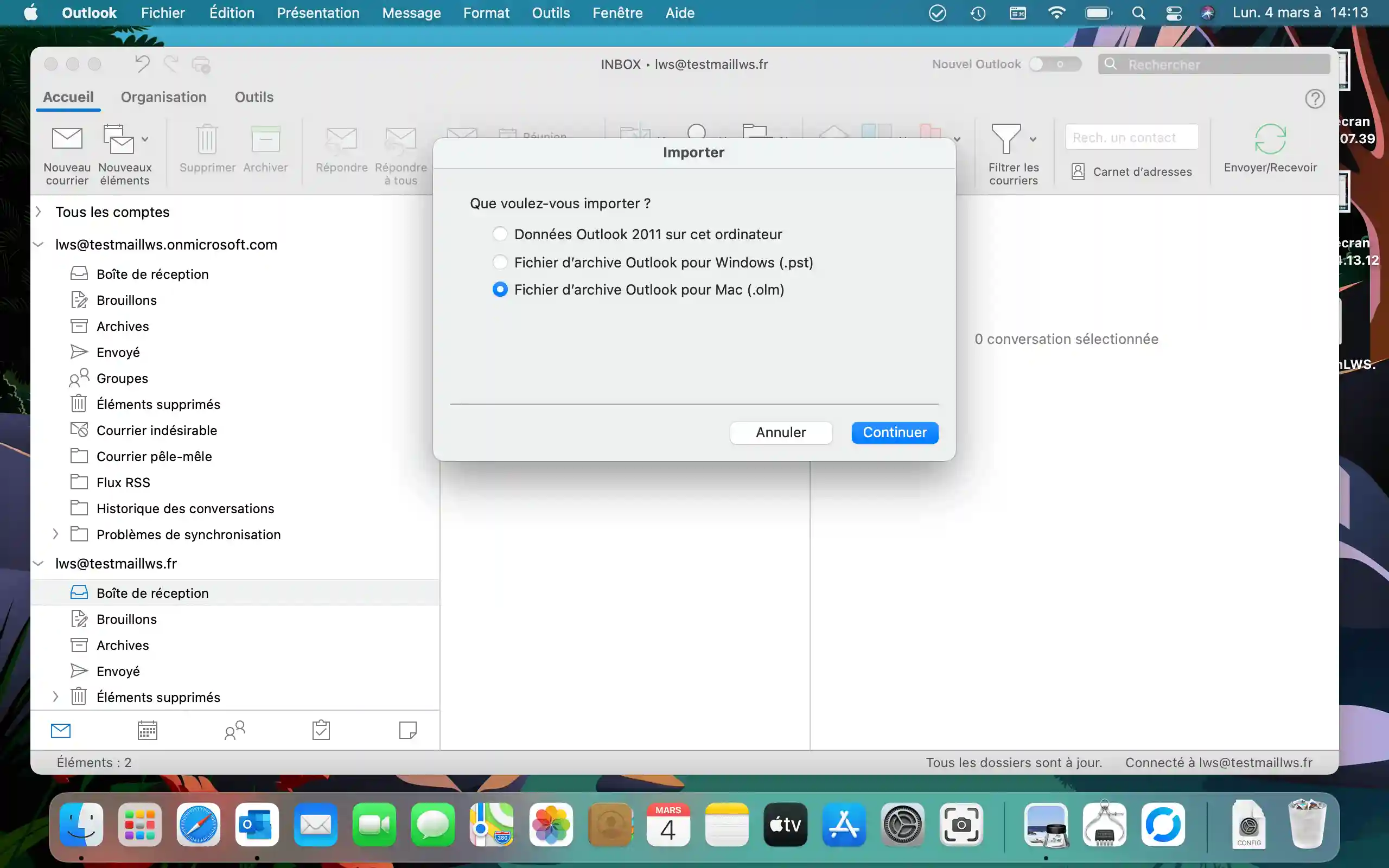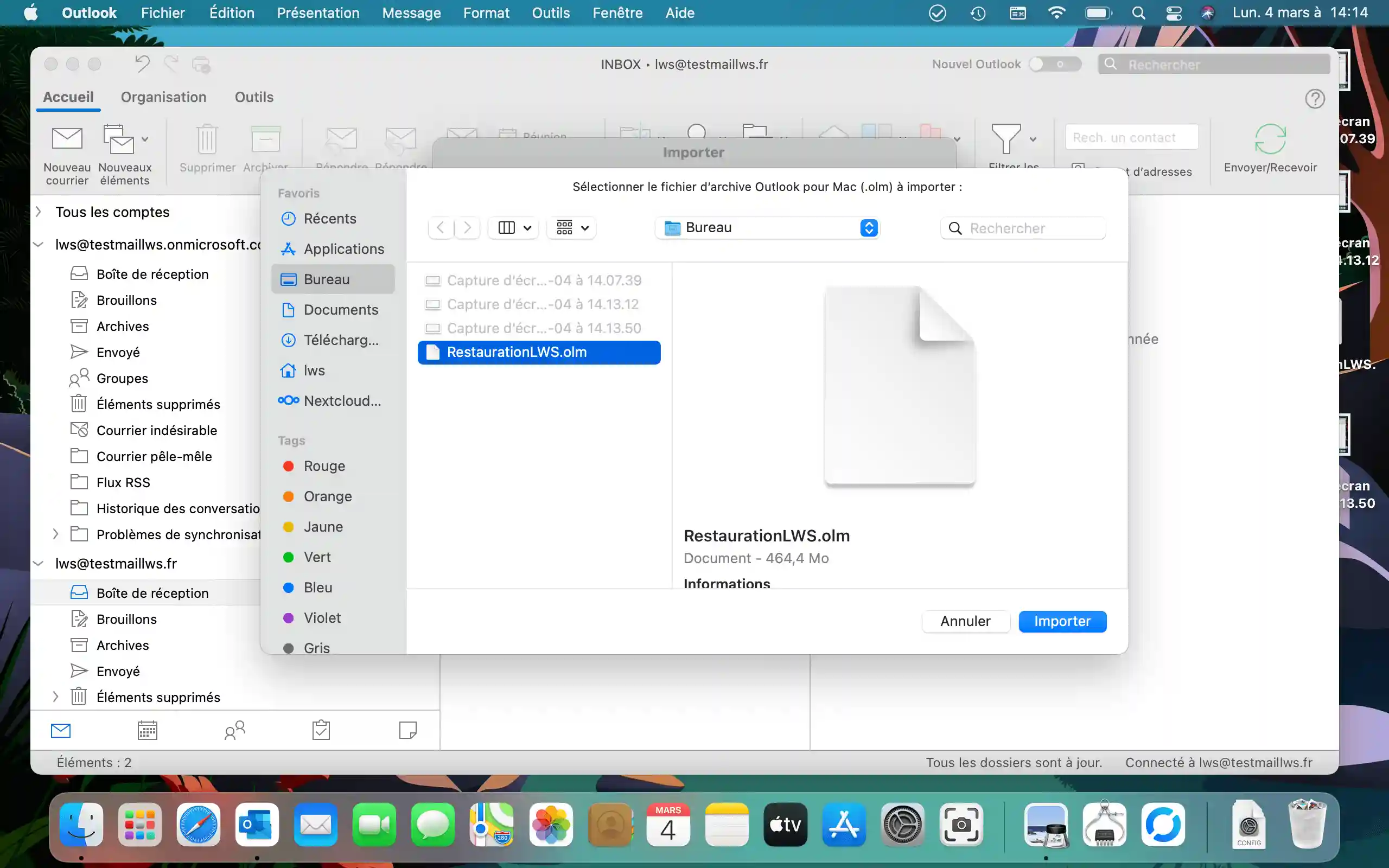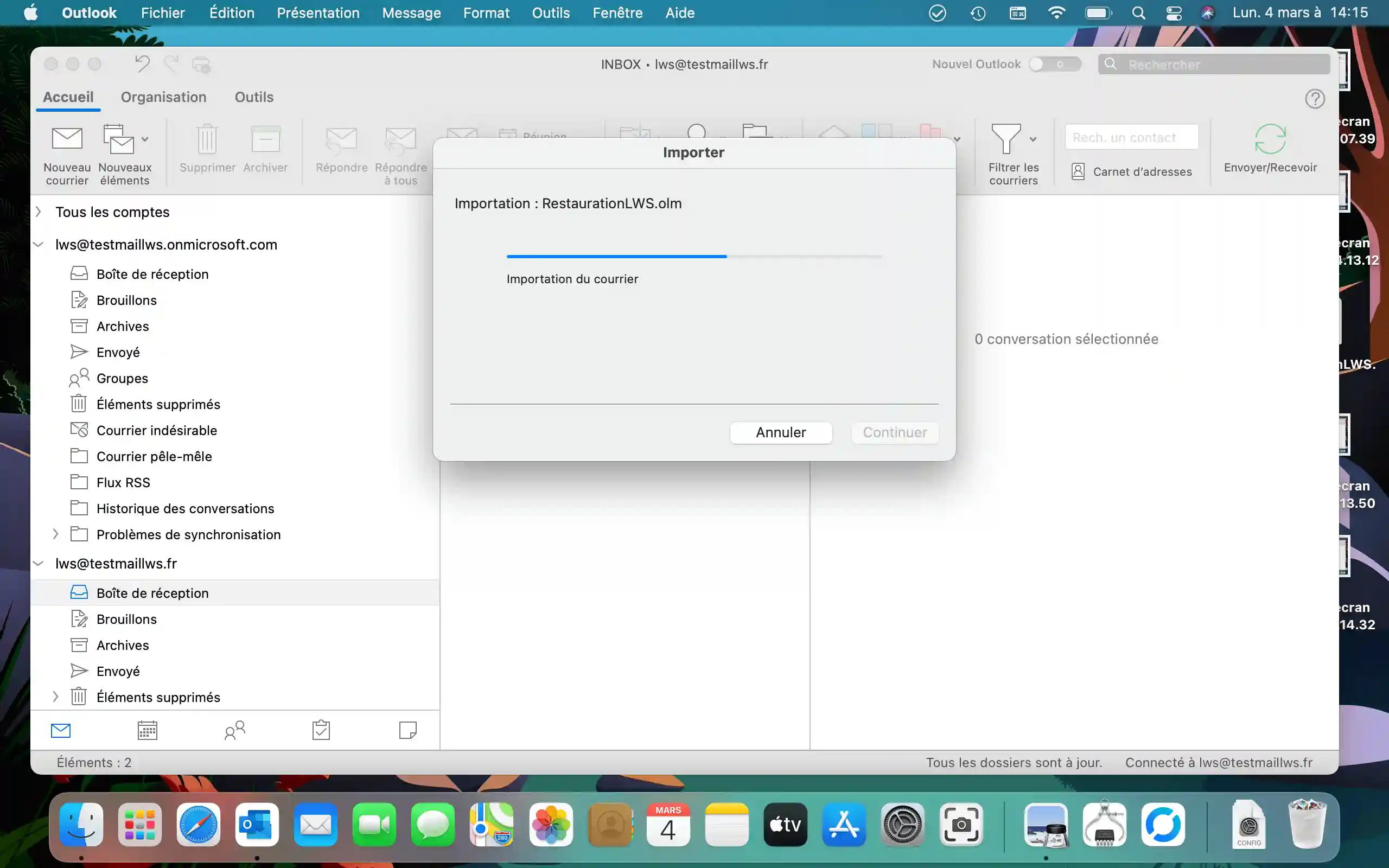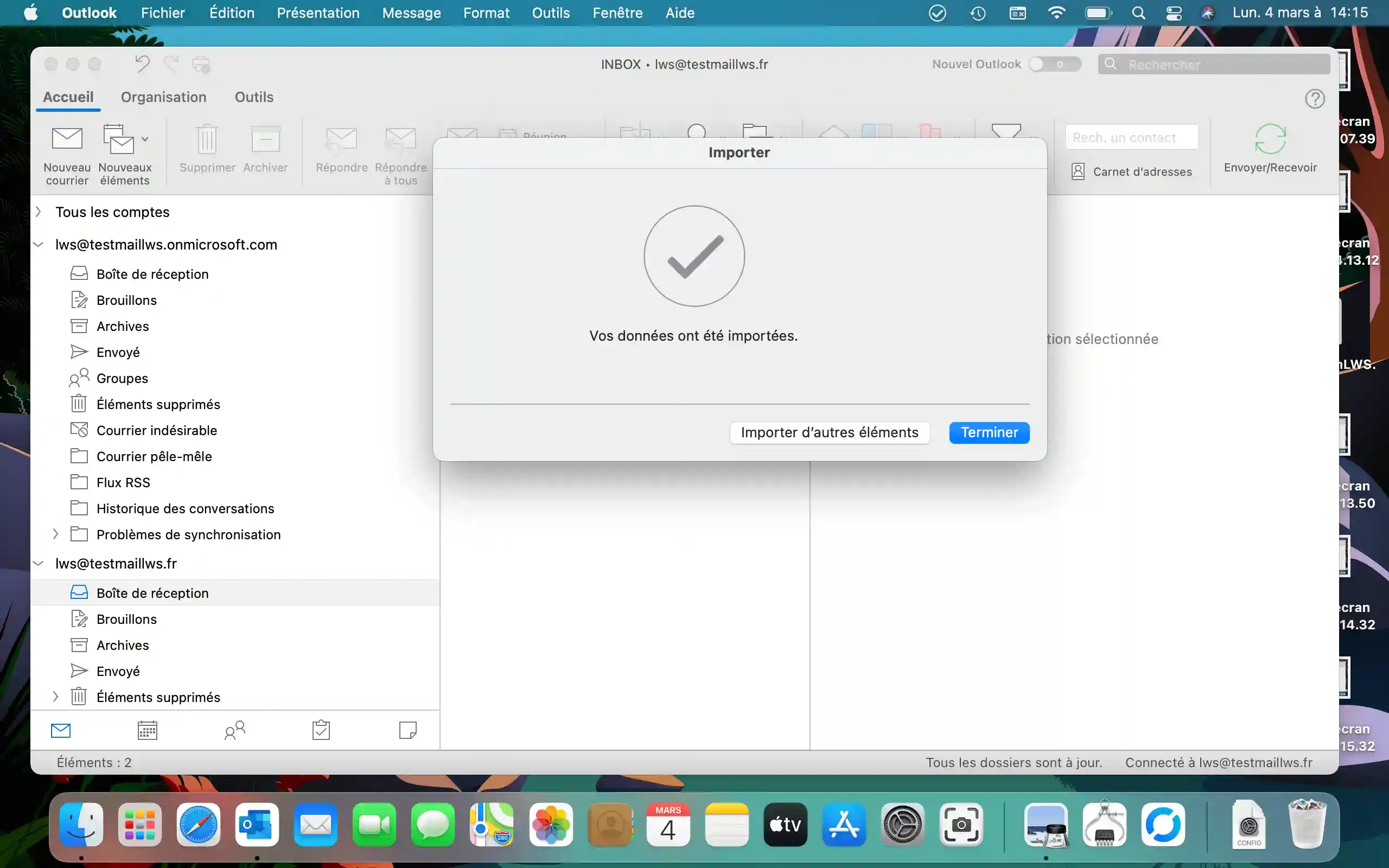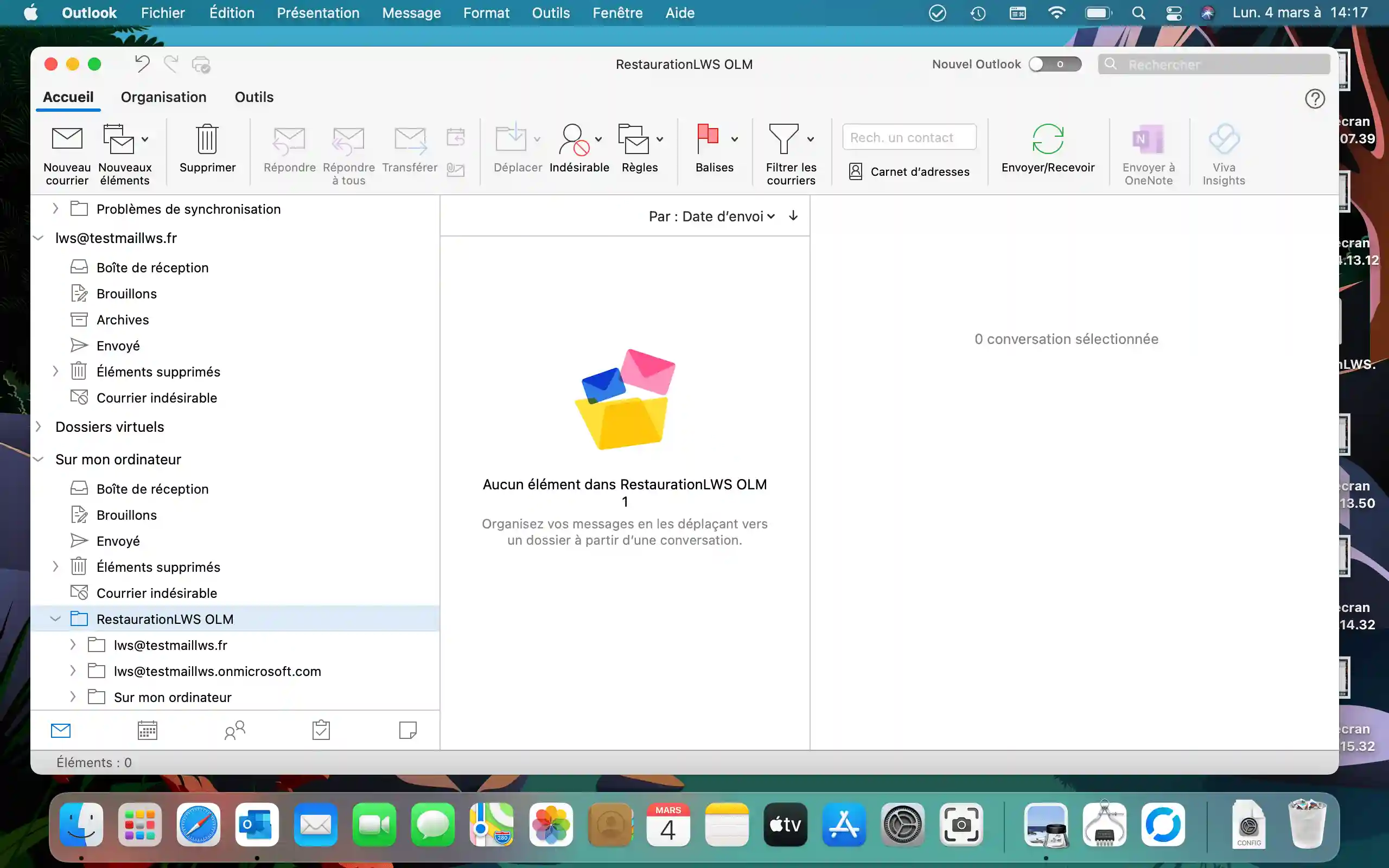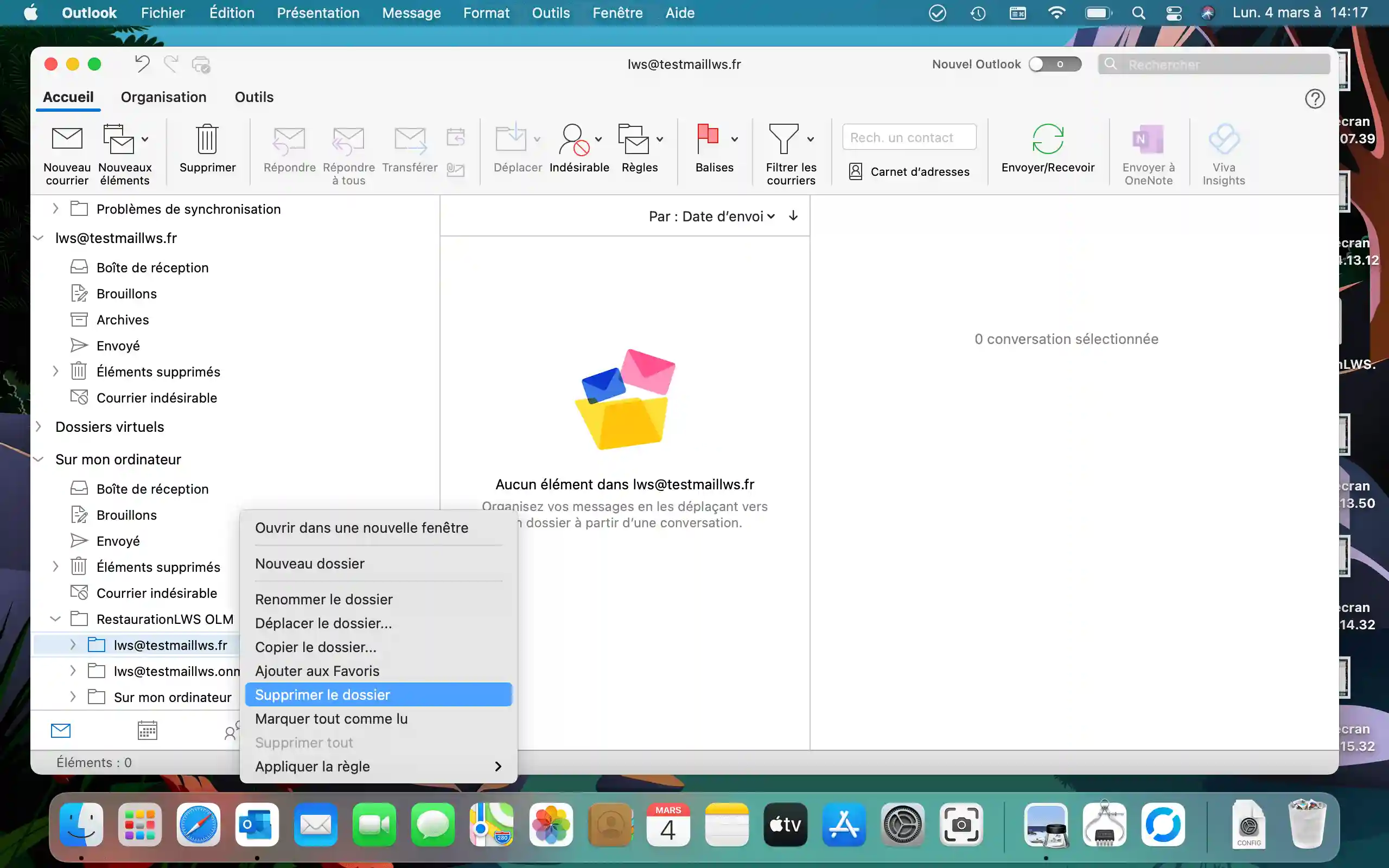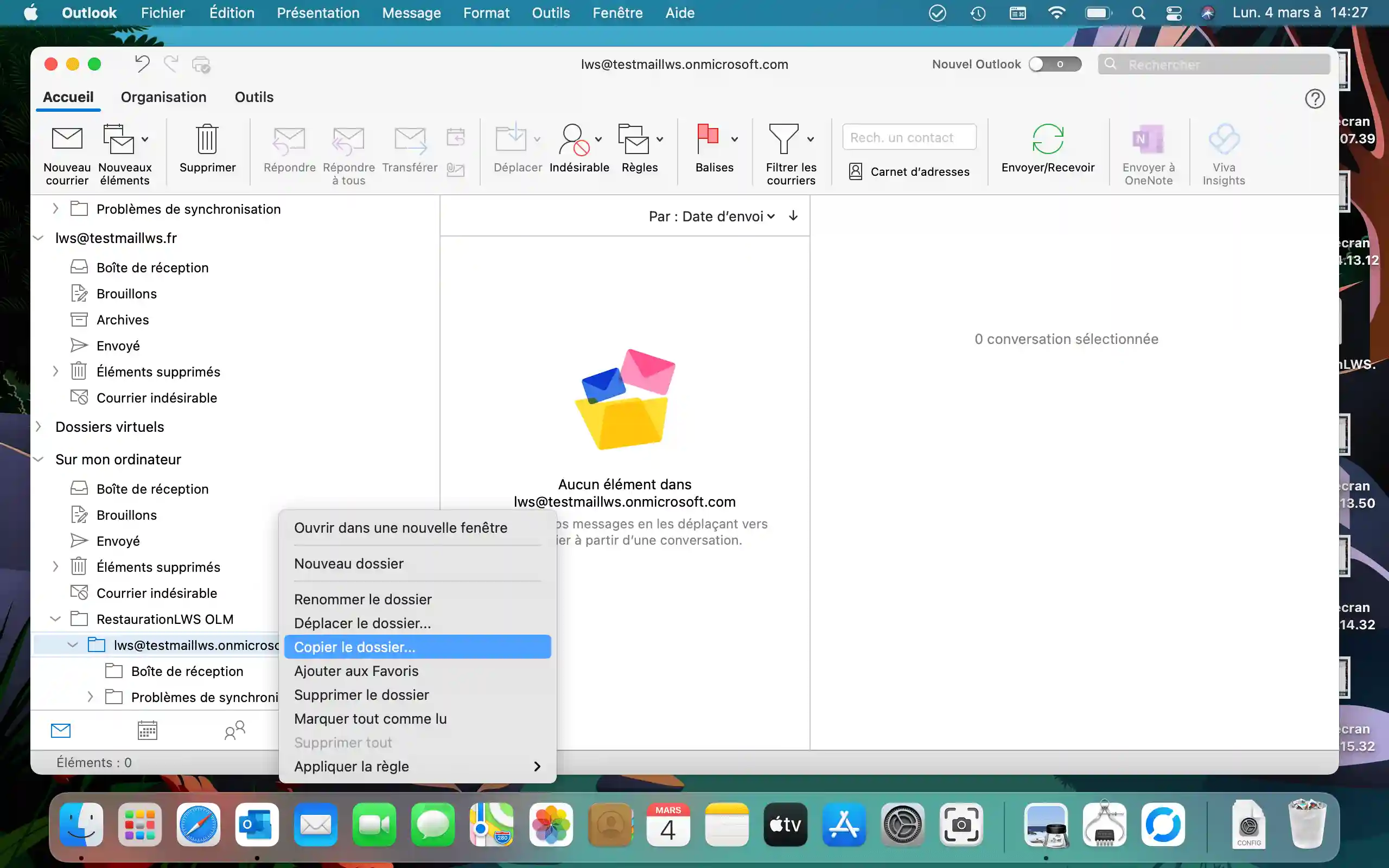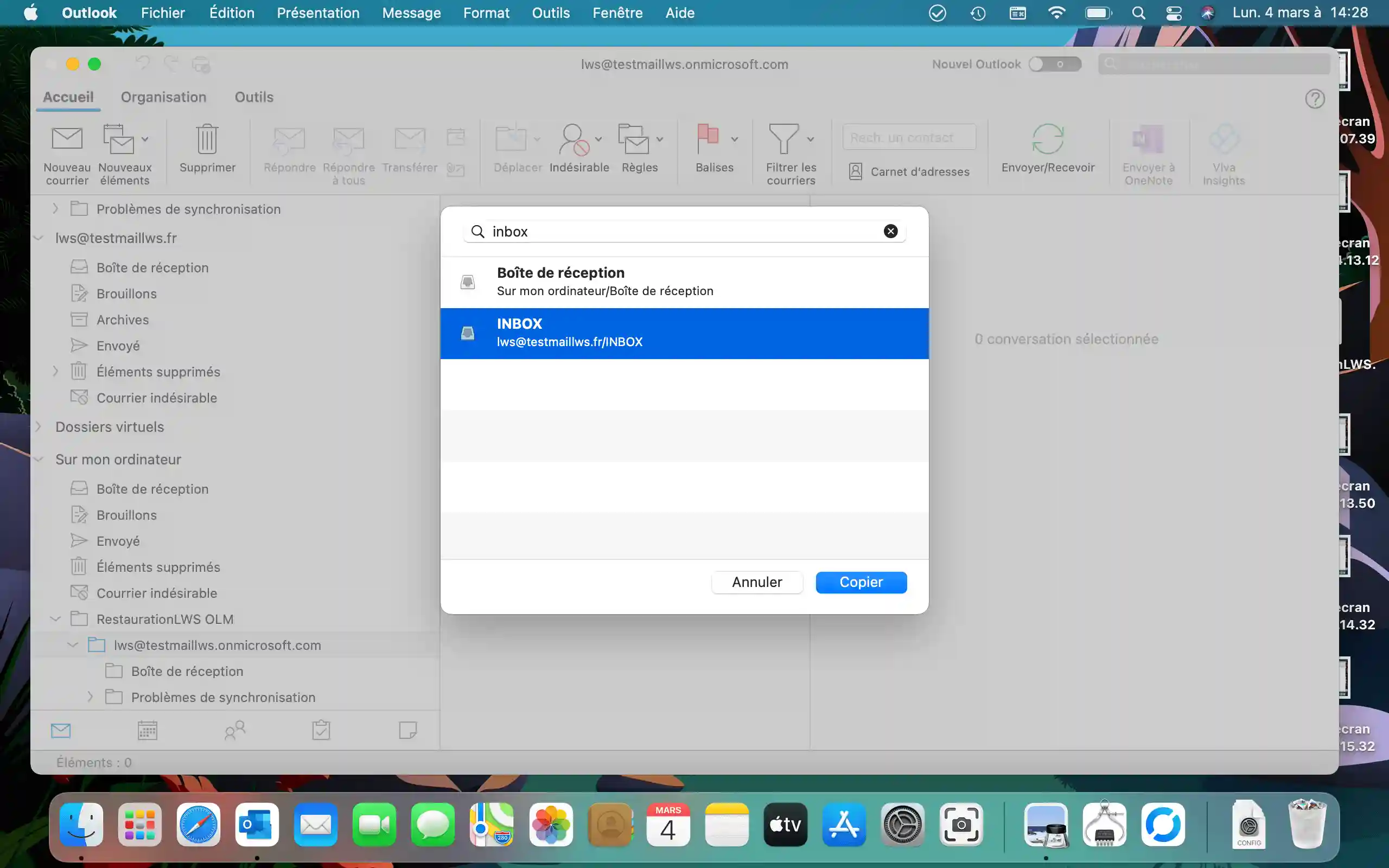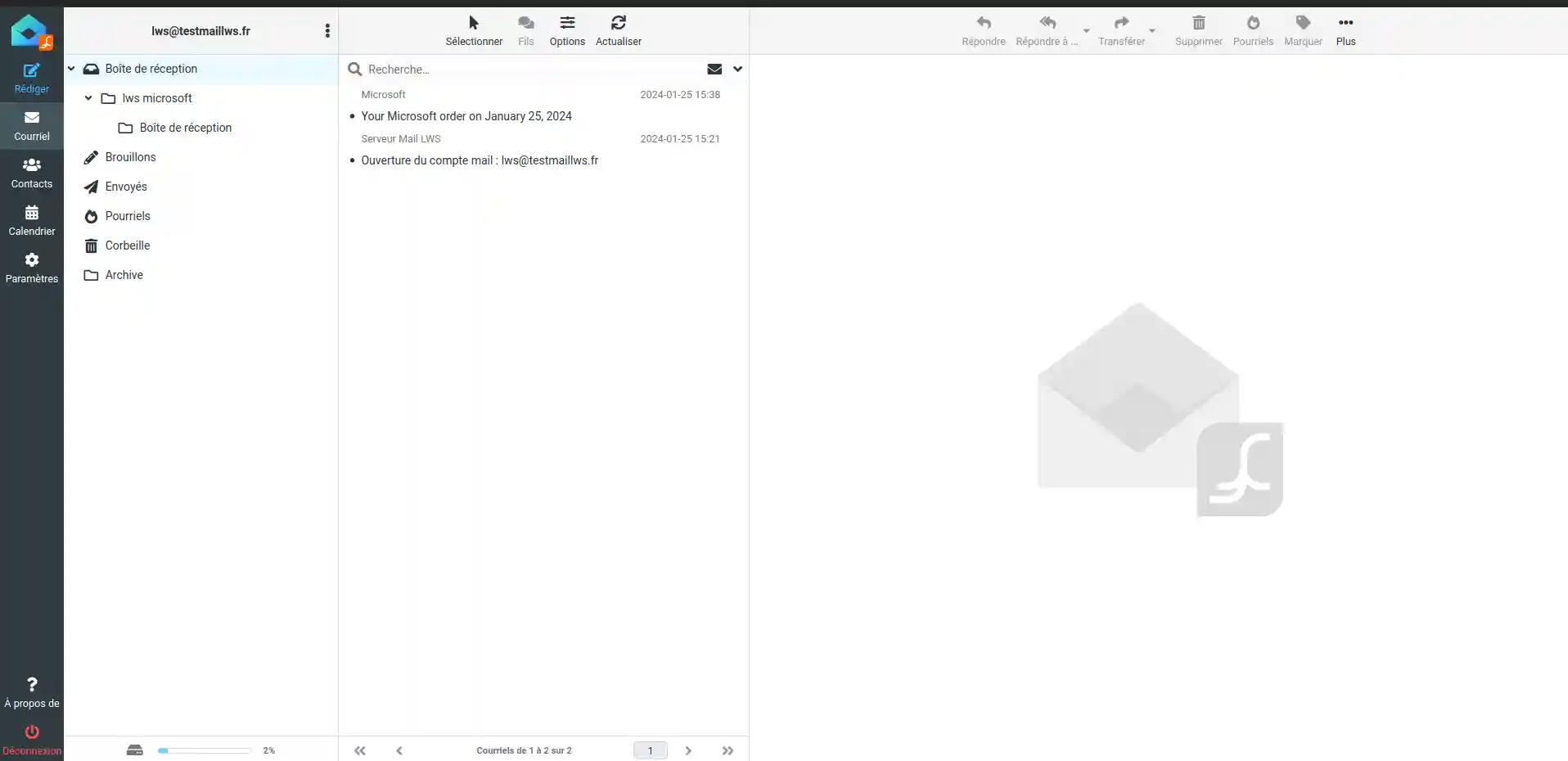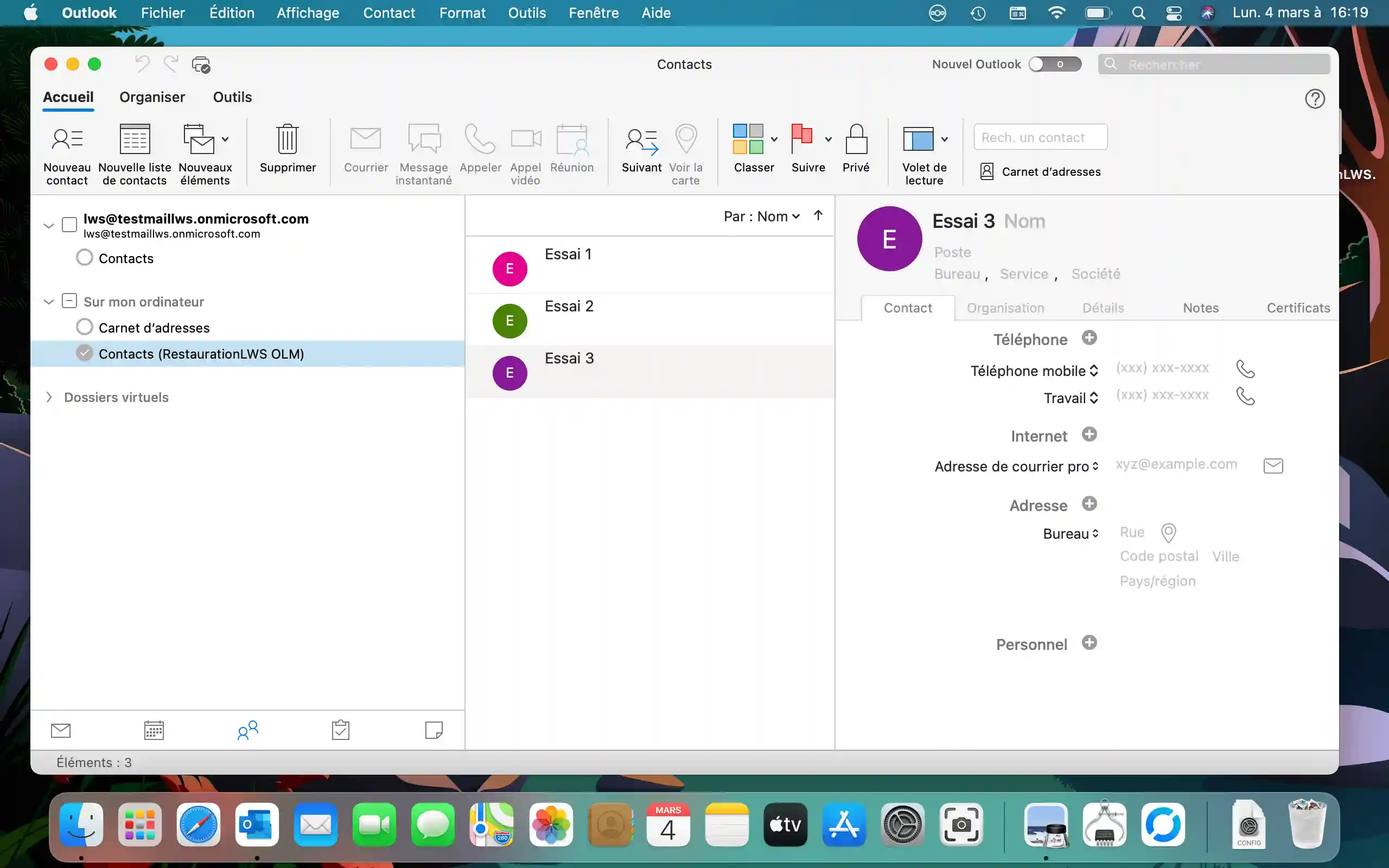Procédure
Introduction
Dans cette documentation, nous aborderons en détail les différentes méthodes et outils disponibles pour importer des données dans Outlook, ainsi que pour exporter des données depuis Outlook vers d'autres destinations ou pour sauvegarde. Que vous souhaitiez migrer vers une nouvelle instance d'Outlook ou que vous ayez besoin de sauvegarder vos informations cruciales, cette documentation vous guidera à travers les processus étape par étape, avec des explications claires et des conseils pratiques pour optimiser votre expérience utilisateur.
I. Prérequis
- Microsoft Outlook version 16 minimum (voir partie II - A) :
- Une adresse mail Microsoft ou toute autre adresse configurée sur Outlook
- Une adresse mail LWS
II. Configuration d'Outlook
A. Vérification de la version d'Outlook
Afin de pouvoir vérifier la version d'Outlook dont vous disposez, suivez ces étapes :
- Lancer l’application Outlook depuis votre dock macOS
- Rendez-vous dans : “Outlook ⇾ à propos d’Outlook”, puis une fenêtre s’ouvrira et vous aurait la possibilité de vérifier la version de votre logiciel, dans mon cas ici présent, nous sommes en version 16.77.
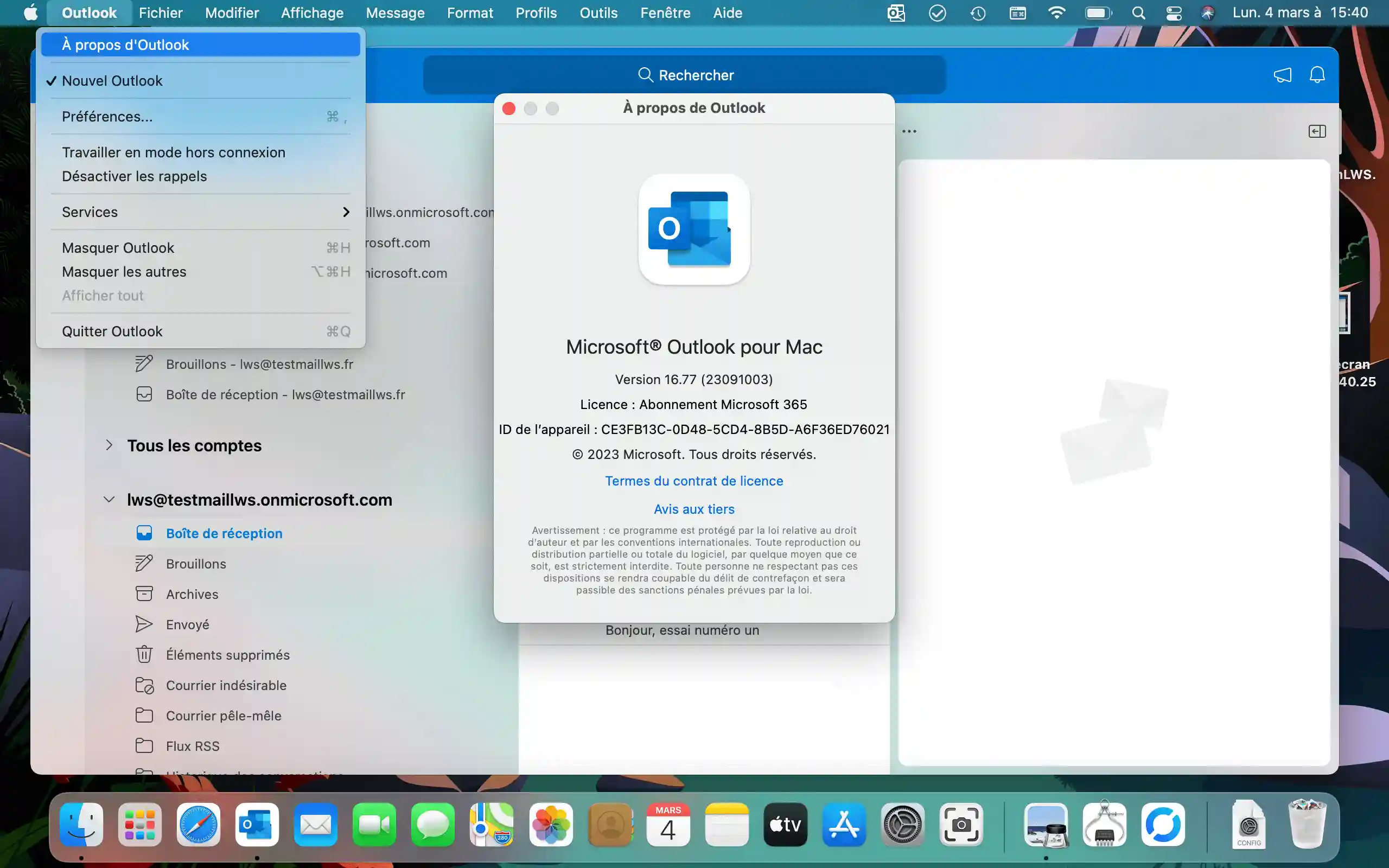
B. Vérification de la version héritée d'Outlook (Legacy)
Il est également nécessaire de vérifier la version utilisée, il existe deux types de version sur macOS, une version héritée (celle que nous recherchons) ainsi qu’une nouvelle version qui ne dispose pas des fonctionnalités nécessaires à notre import/export.
Pour cela, veuillez suivre ces étapes :
1. Rendez-vous dans : “Outlook ⇾ Nouvel Outlook”, ici, il faudra vérifier que cette ligne n’est pas cochée, si c’est le cas Cliquer dessus
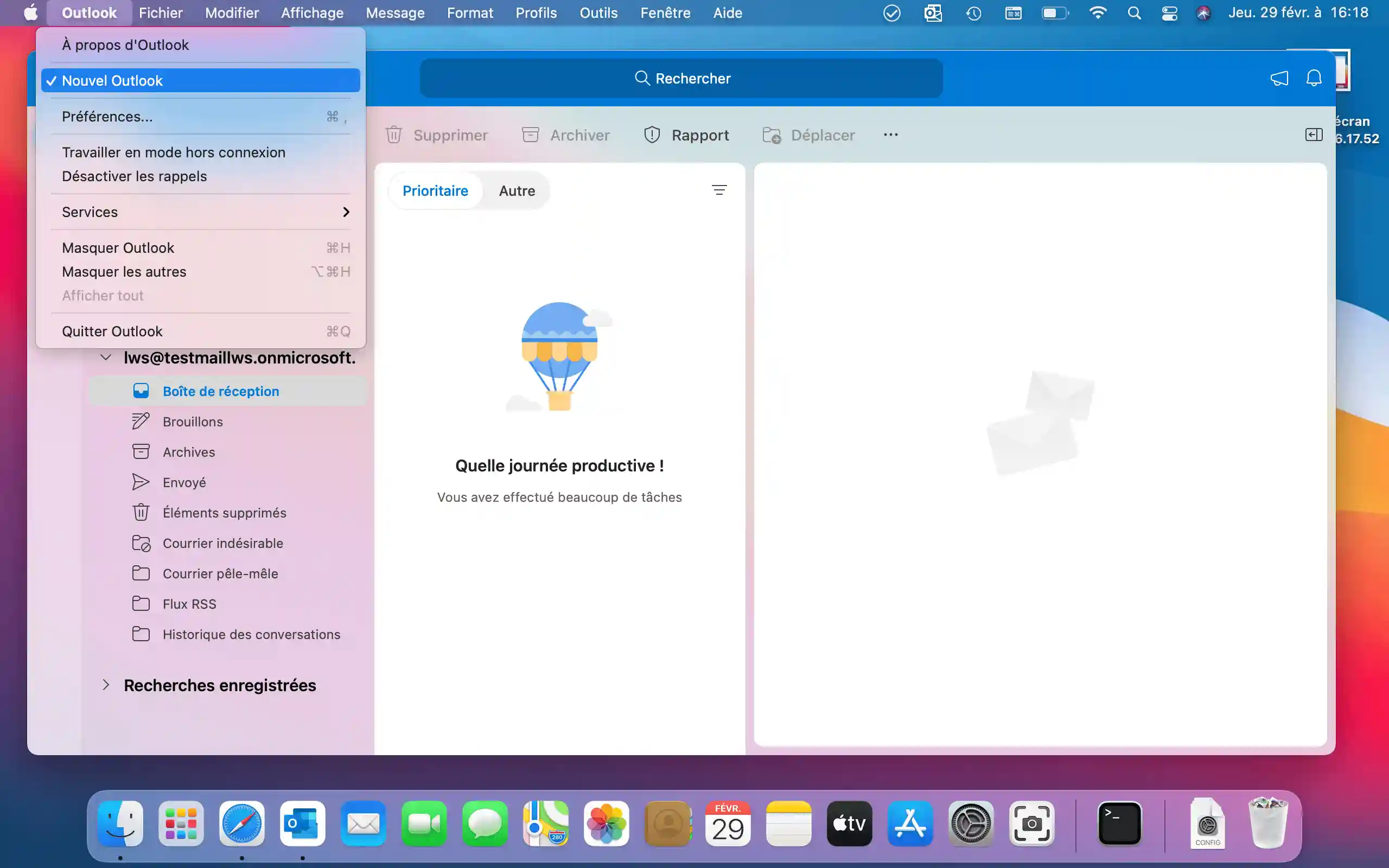
2. Dans la nouvelle fenêtre, cliquer sur "Rétablir"
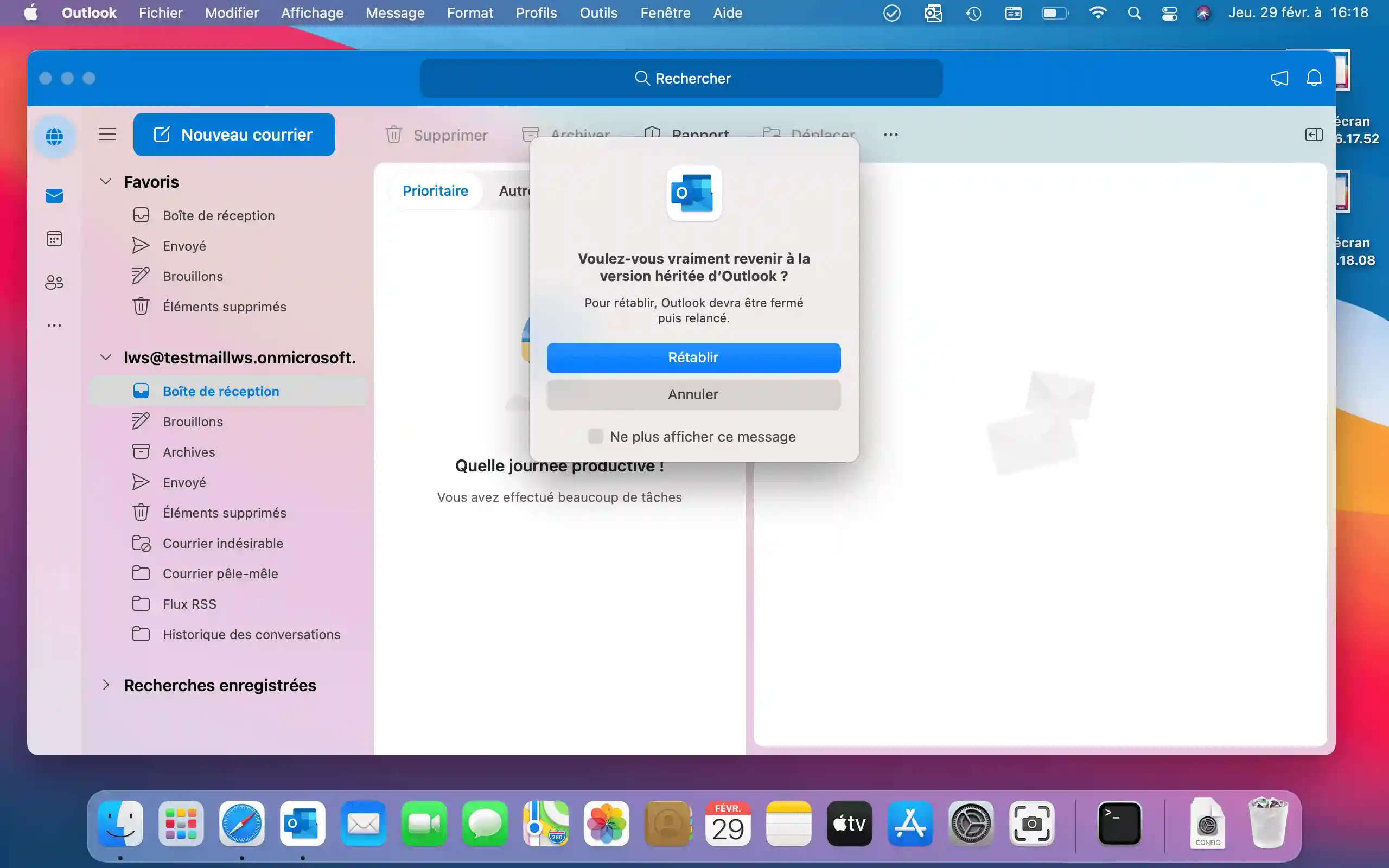
3. La nouvelle interface devrait ressembler à cela, si la vôtre y ressemble, c'est que tout s'est déroulé comme prévu.
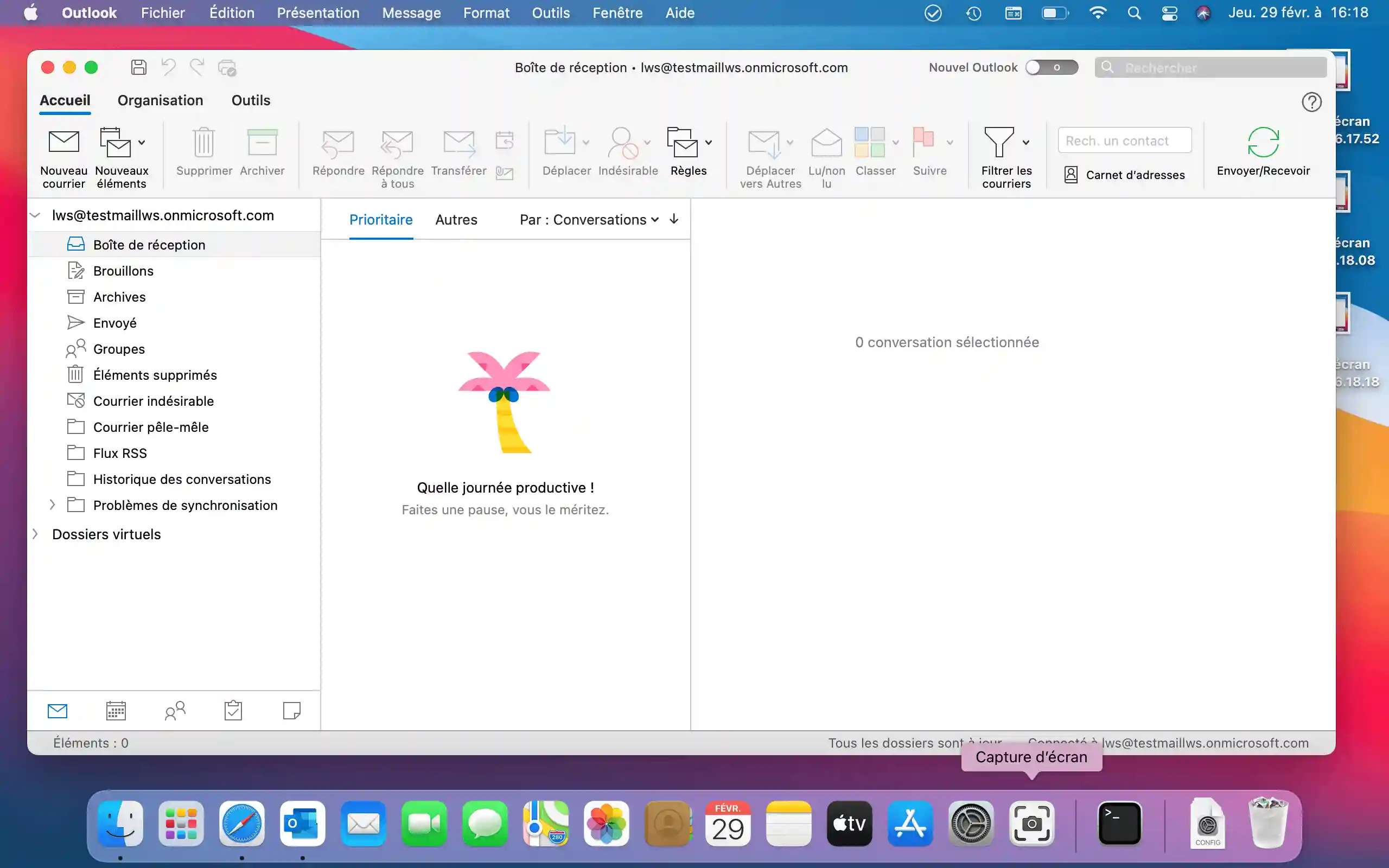
[tips_success]Notre version d’Outlook est désormais correctement configurée et prête à l’emploi.[/tips]
III. Exportation
Nous pouvons dès à présent commencer l’exportation de nos données, pour commencer je vous invite à vous rendre sur l’application Outlook. Nous pourrons exporter les contacts ainsi que les courriers
[tips_warning]L’exportation des données sur Mac englobe la totalité des données présentes sur la machine, il n’est pas possible de sélectionner les adresse mails concernée, de ce fait si vous avez un volume important de compte l’exportation peut durer un certain temps. Il est également préférable de désactiver les mises à jour automatiques de votre Mac afin d'éviter tout redémarrage involontaire[/tips]
[tips_truc_astuces]Si vous souhaitez continuer de travailler sans subir de perturbation et que vous avez un deuxième ordinateur à disposition, nous vous recommandons de l'utiliser, de plus avec un mobile en partage de connexion pour éviter toutes interruptions du processus, si votre forfait mobile vous permet une quantité de données importante, bien évidemment. Selon le volume de données à exporter, vous pouvez également opter pour un export la nuit ou pendant les week-ends si vous n'êtes pas amené à travailler.[/tips]
Une fois ces éléments pris en compte, je vous invite à suivre ces étapes
1. Cliquer sur "Fichier" puis "Exporter"
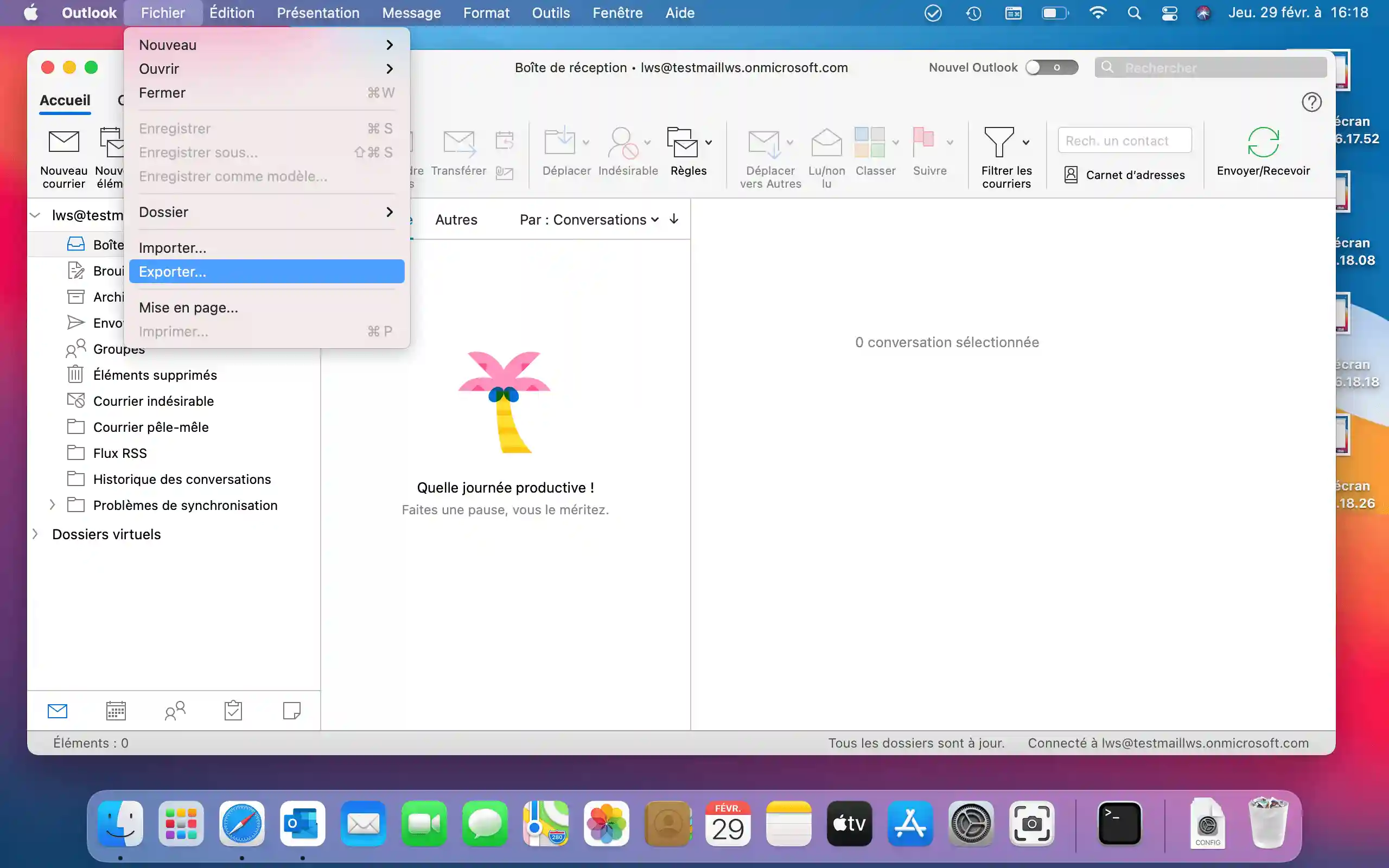
2. Dans la nouvelle fenêtre, cocher "Courrier" et "Contacts"
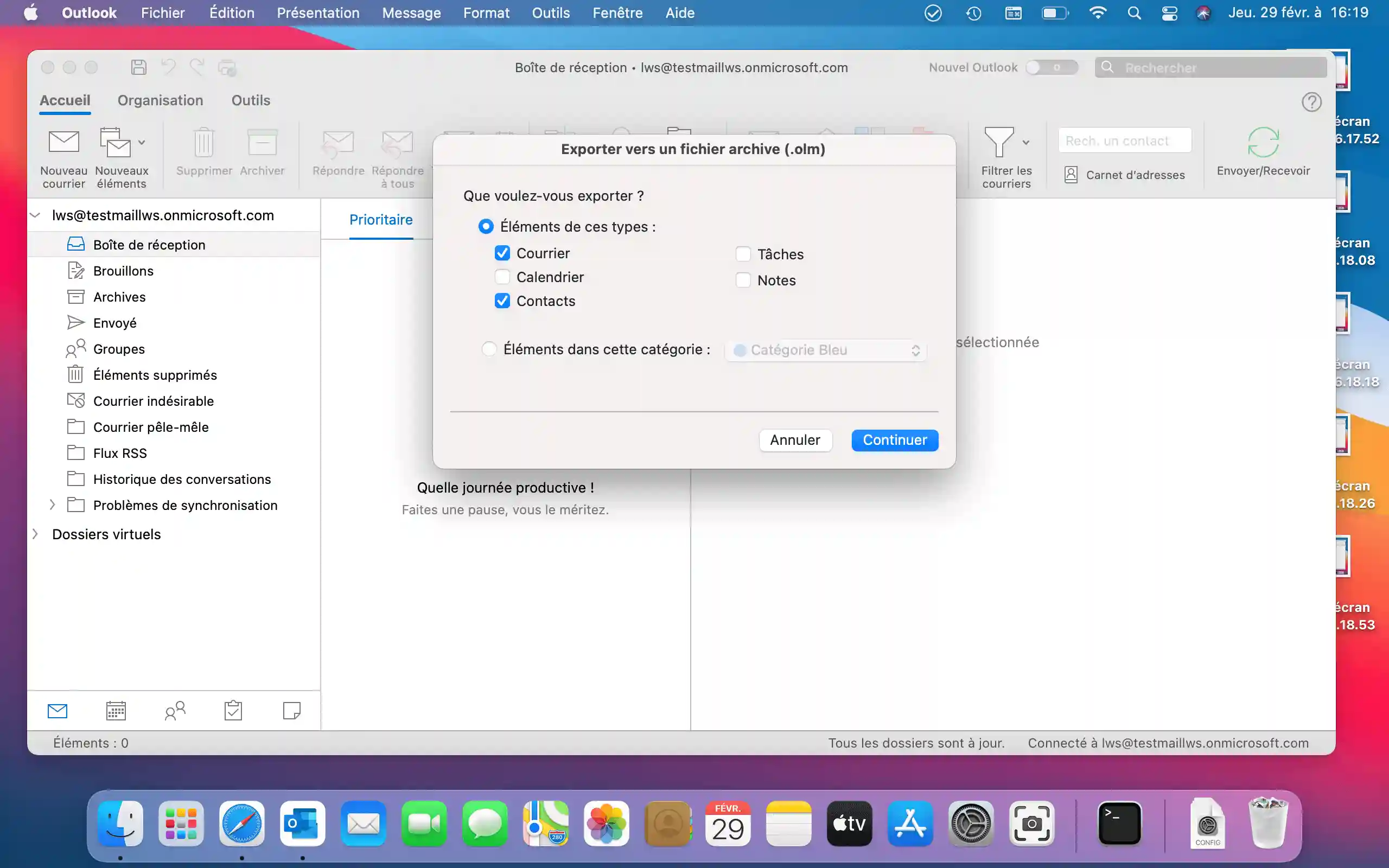
3. Une fois les éléments sélectionnée, cliquer sur "Continuer"
4. Sur la nouvelle fenêtre avec plusieurs champs, tapez le nom du fichier dans "Enregistrer sous" puis sélectionner "Où", sélectionner votre répertoire puis cliquer sur "Enregistrer".
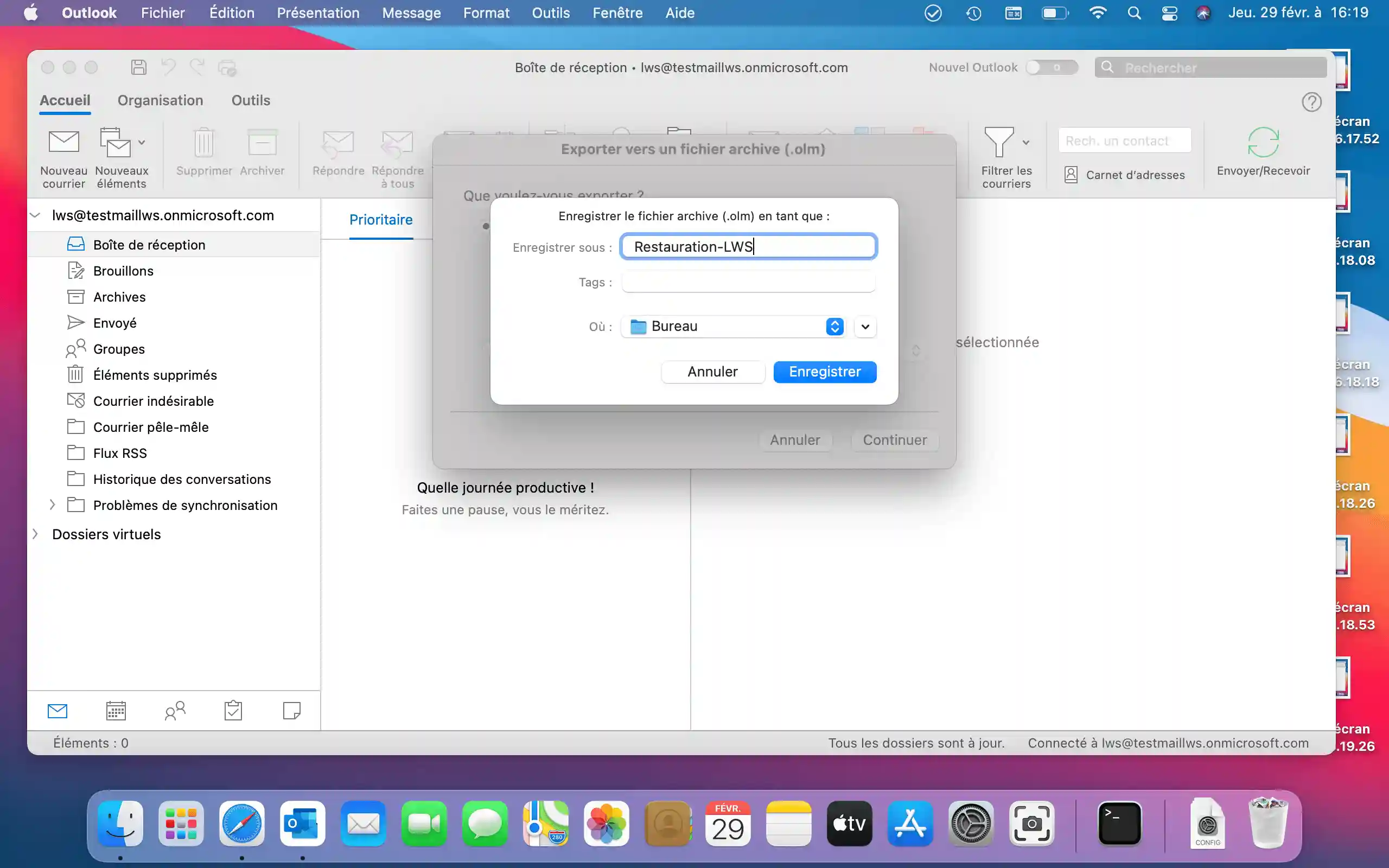
5. Une nouvelle fenêtre s'ouvre avec l'exportation en cours, il faudra patienter que cette exportation se complète. Une fois complétée, un message avec une coche et un texte "Vos données ont été exportés." apparaitrons, il suffira de valider avec "Terminer".
[tips_info]Dépendamment de la quantité de données sur votre adresse, cela prendra plus ou moins de temps, merci de bien vouloir être patient et ne pas interrompre l’exportation.[/tips]
[tips_success]Vous voilà désormais en mesure de pouvoir importer vos données sur un autre Mac ou un autre compte de messagerie sur Outlook.[/tips]
IV. Importation
Nous allons dorénavant procéder aux étapes liées à l'importation vers un autre Outlook ou bien une autre adresse présente sur le même Outlook.
Pour commencer, rendez-vous dans l'application Outlook, puis suivez ces étapes :
1. Cliquer sur "Fichier" ⇾ "Importer" et sélectionner "Fichier d'archive Outlook pour Mac (.olm)" puis valider avec "Continuer".
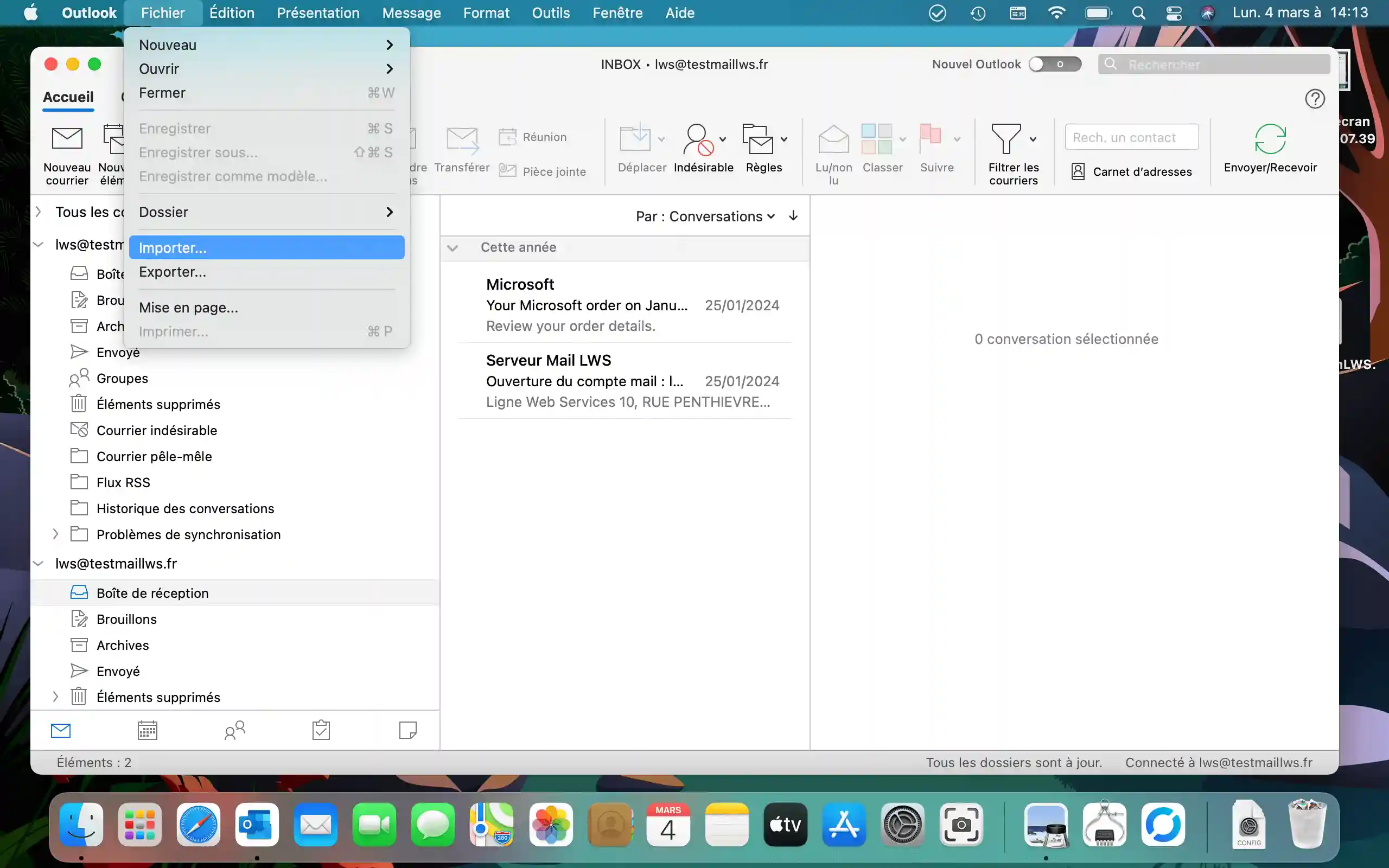
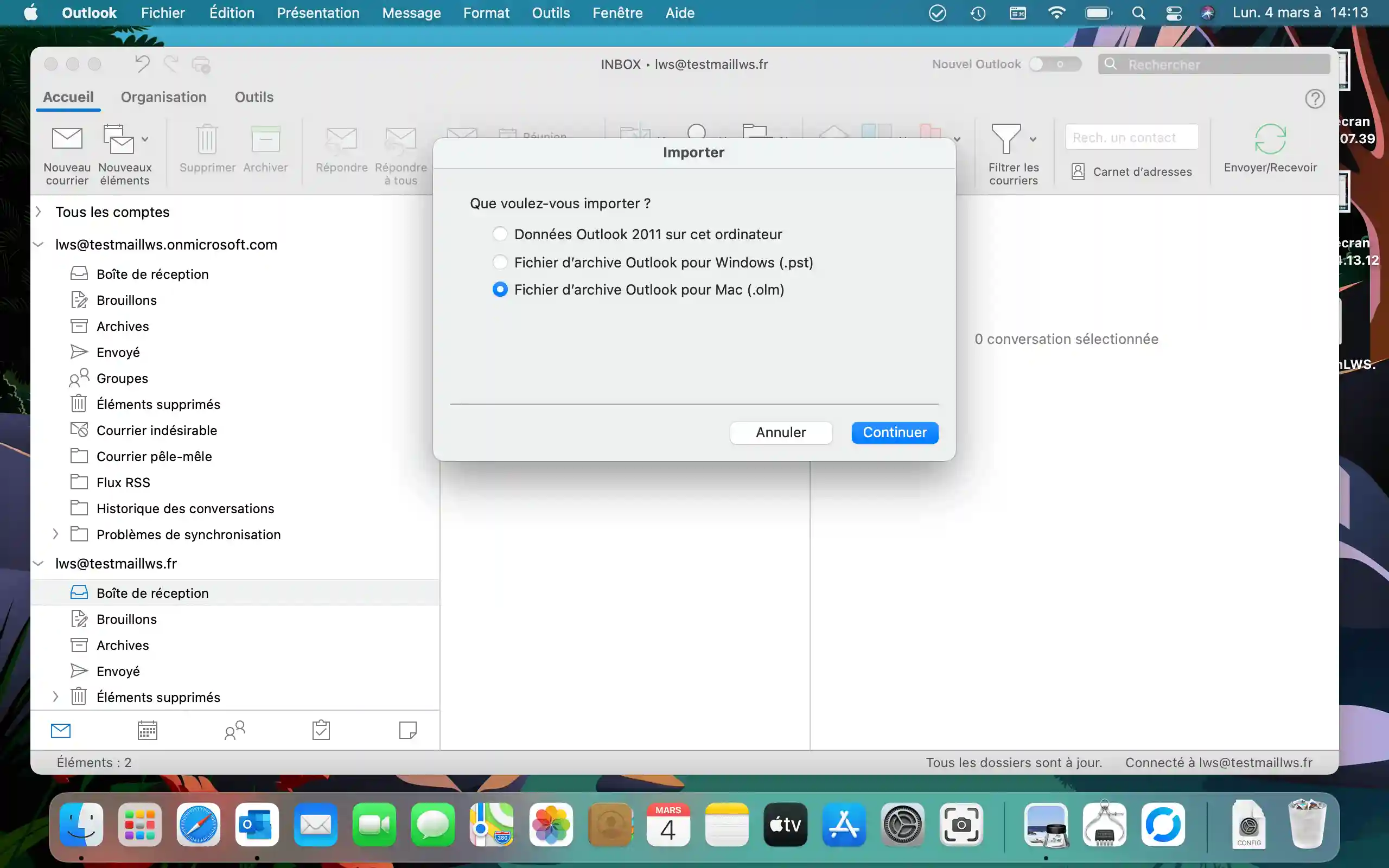
2. Dans la nouvelle fenêtre, il faudra cibler le fichier préalablement exporter et cliquer sur "Importer".
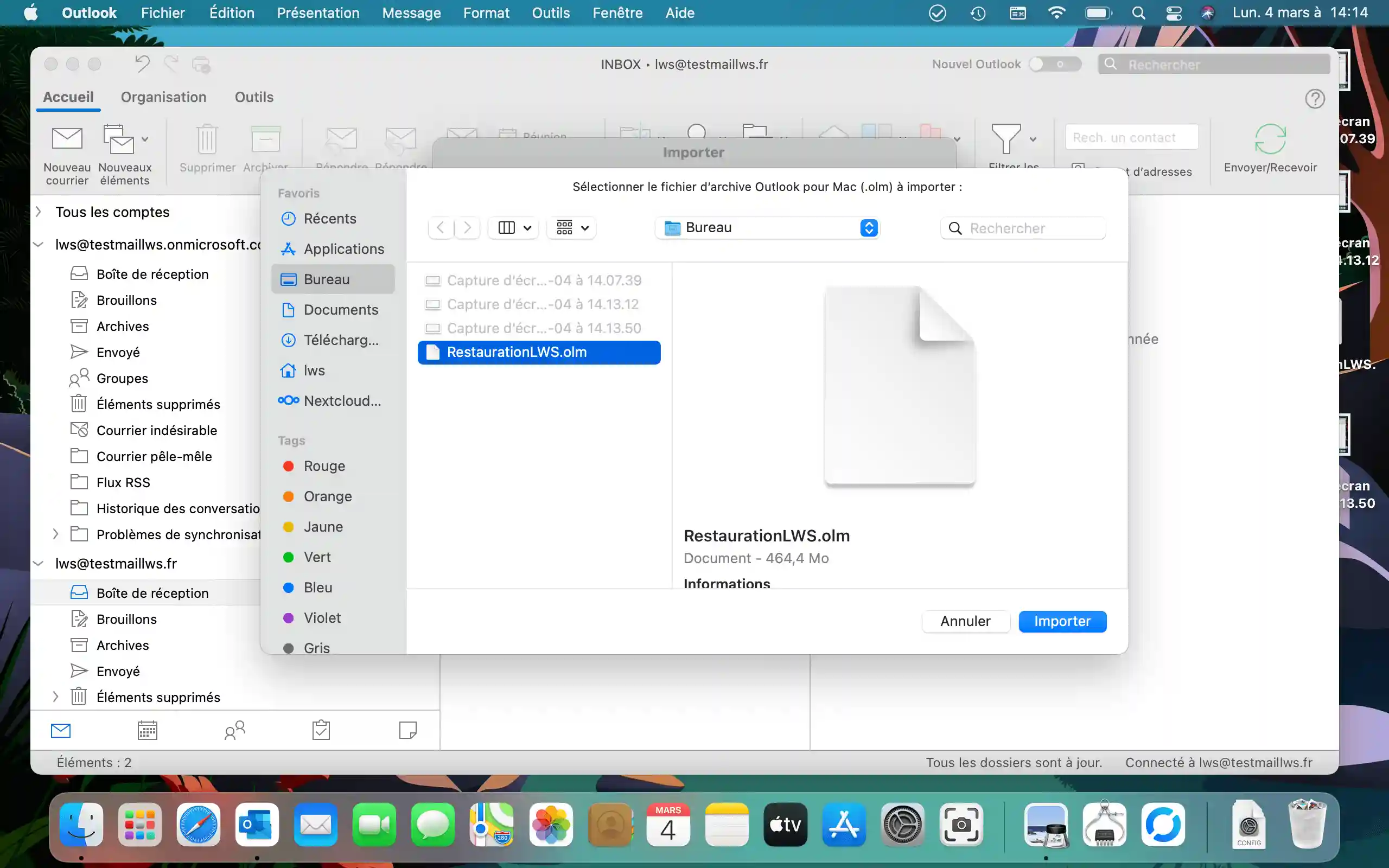
3. Une fenêtre de progression va apparaître, il faudra plus ou moins patienter selon le volume de données à importés, il est important de ne pas interrompre ce processus.
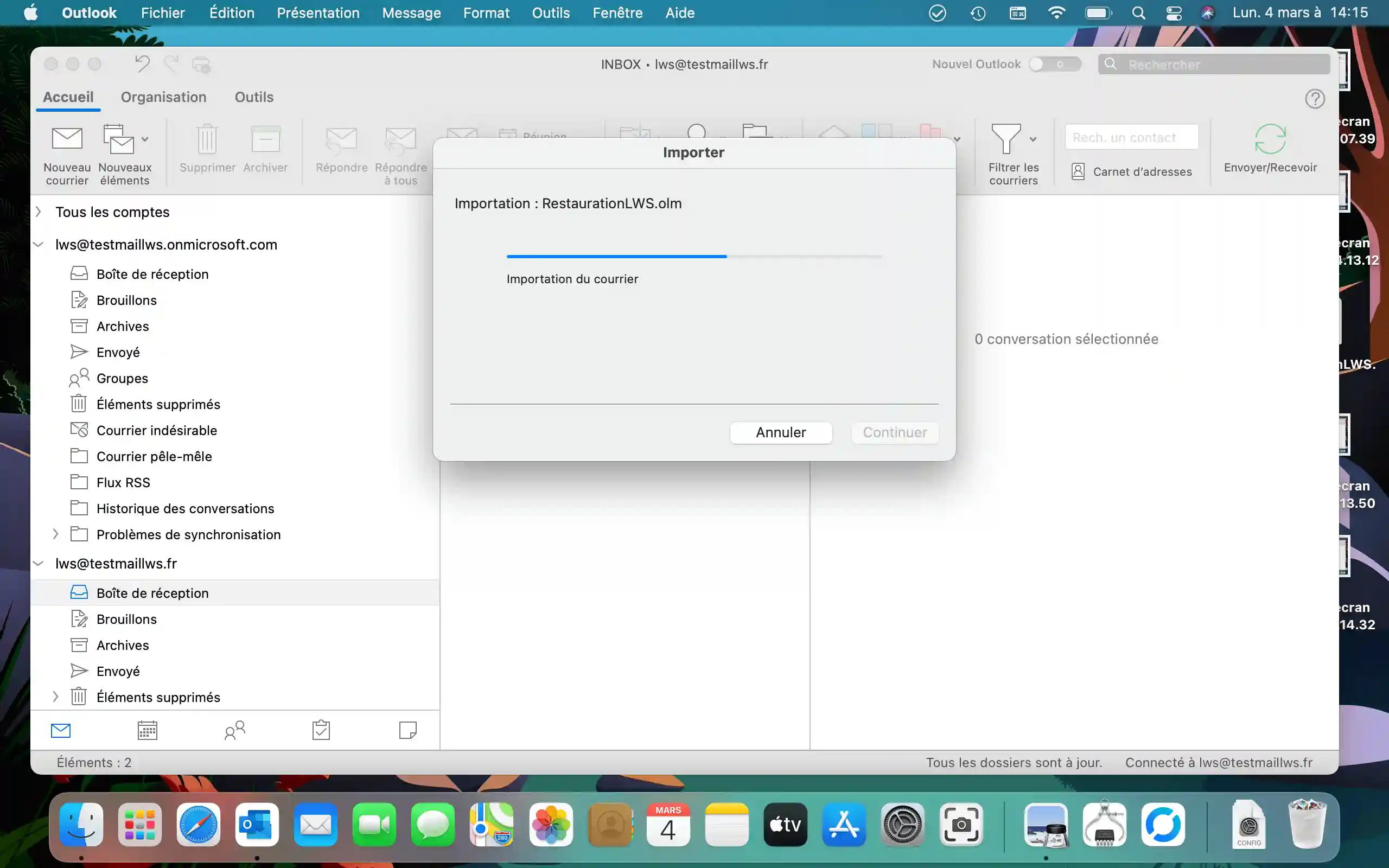
4. Une fois l'importation complétée, cliquer sur "Terminer" et vous devriez avoir un nouveau dossier dans l'onglet "Sur mon ordinateur", ici en l'occurrence, nous voyons "RestaurationLWS OLM"
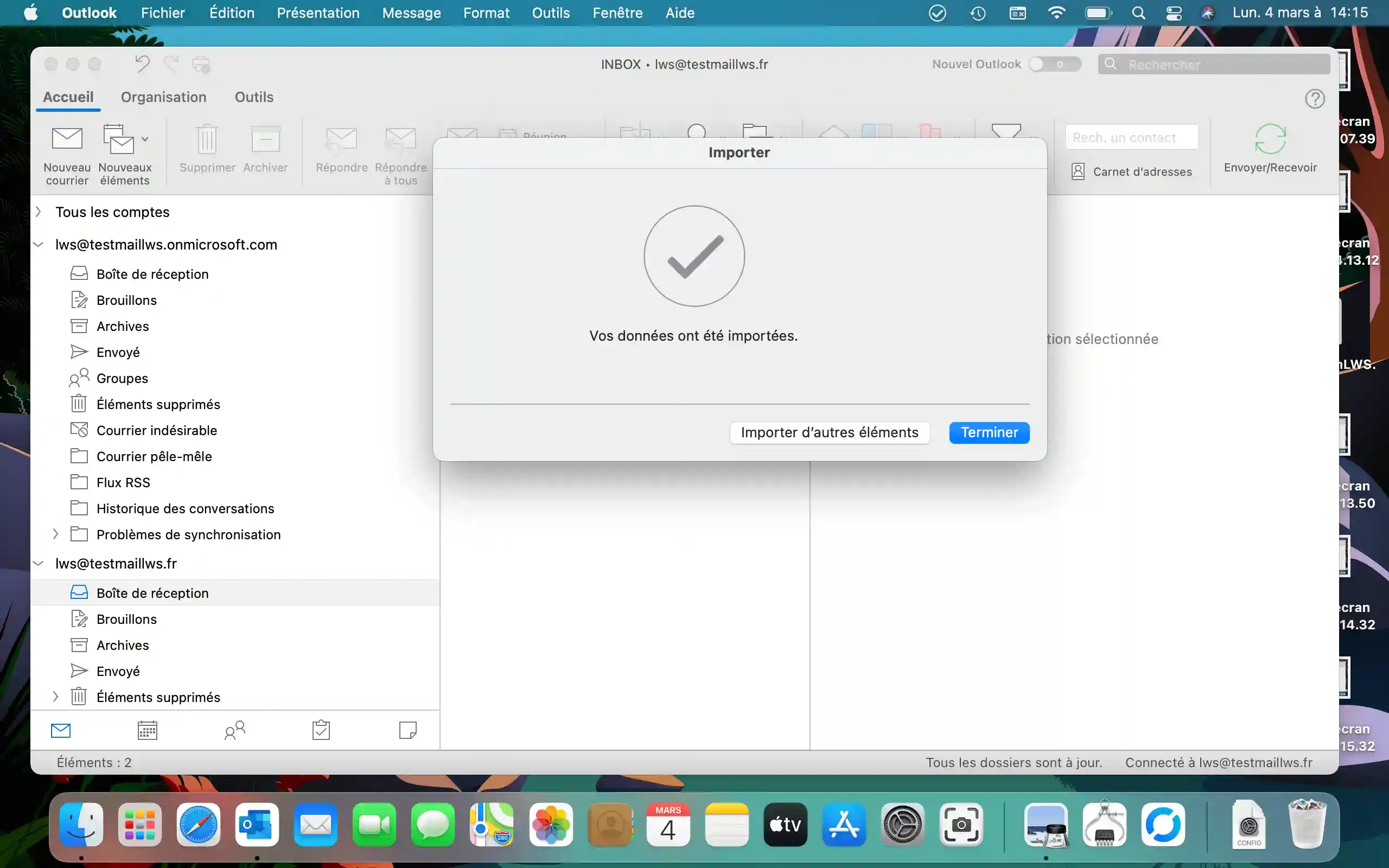
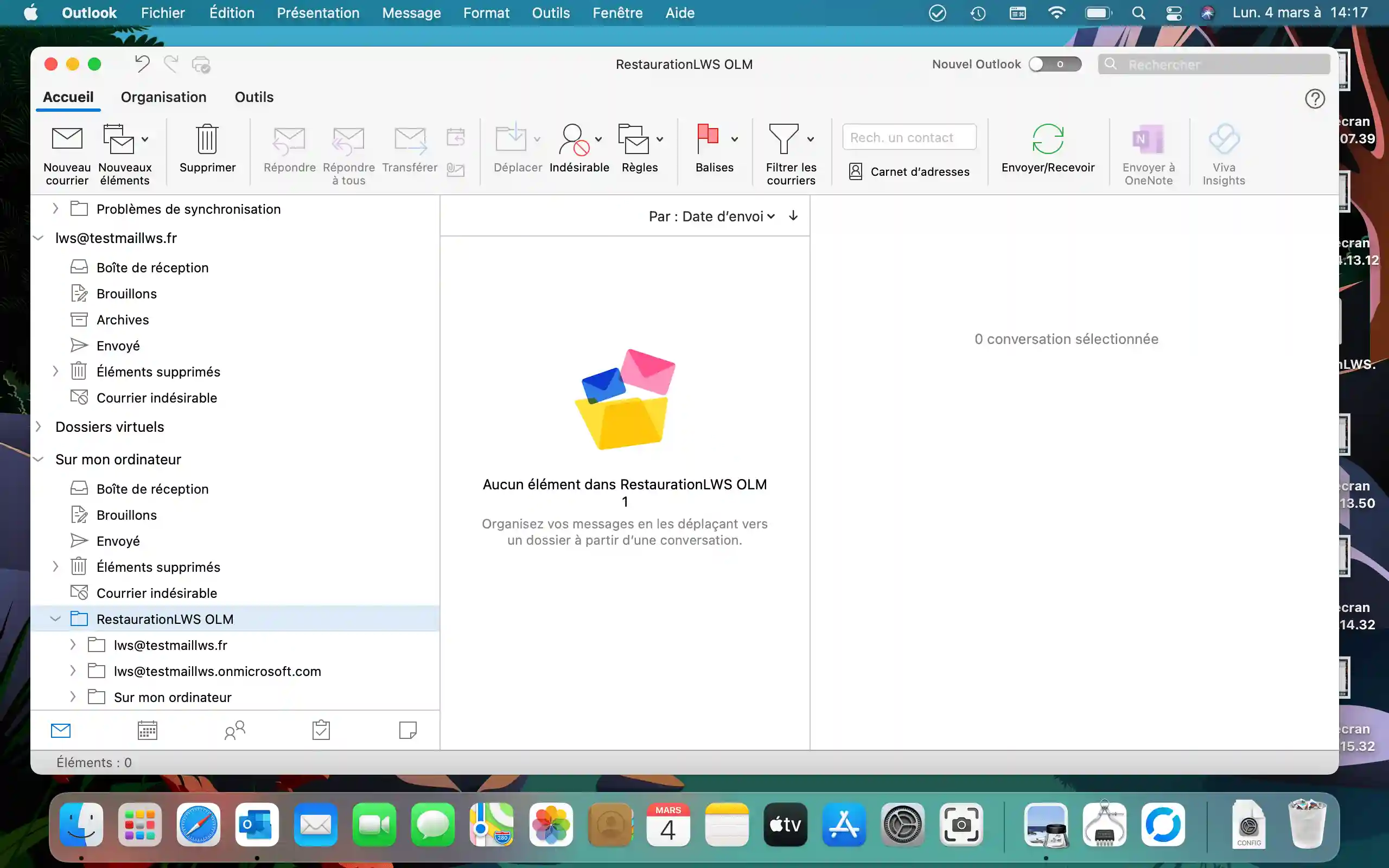
5. Supprimer les dossiers des adresses non concernés par l'importation si vous ne souhaitez pas conserver des données en double ou inutiles.
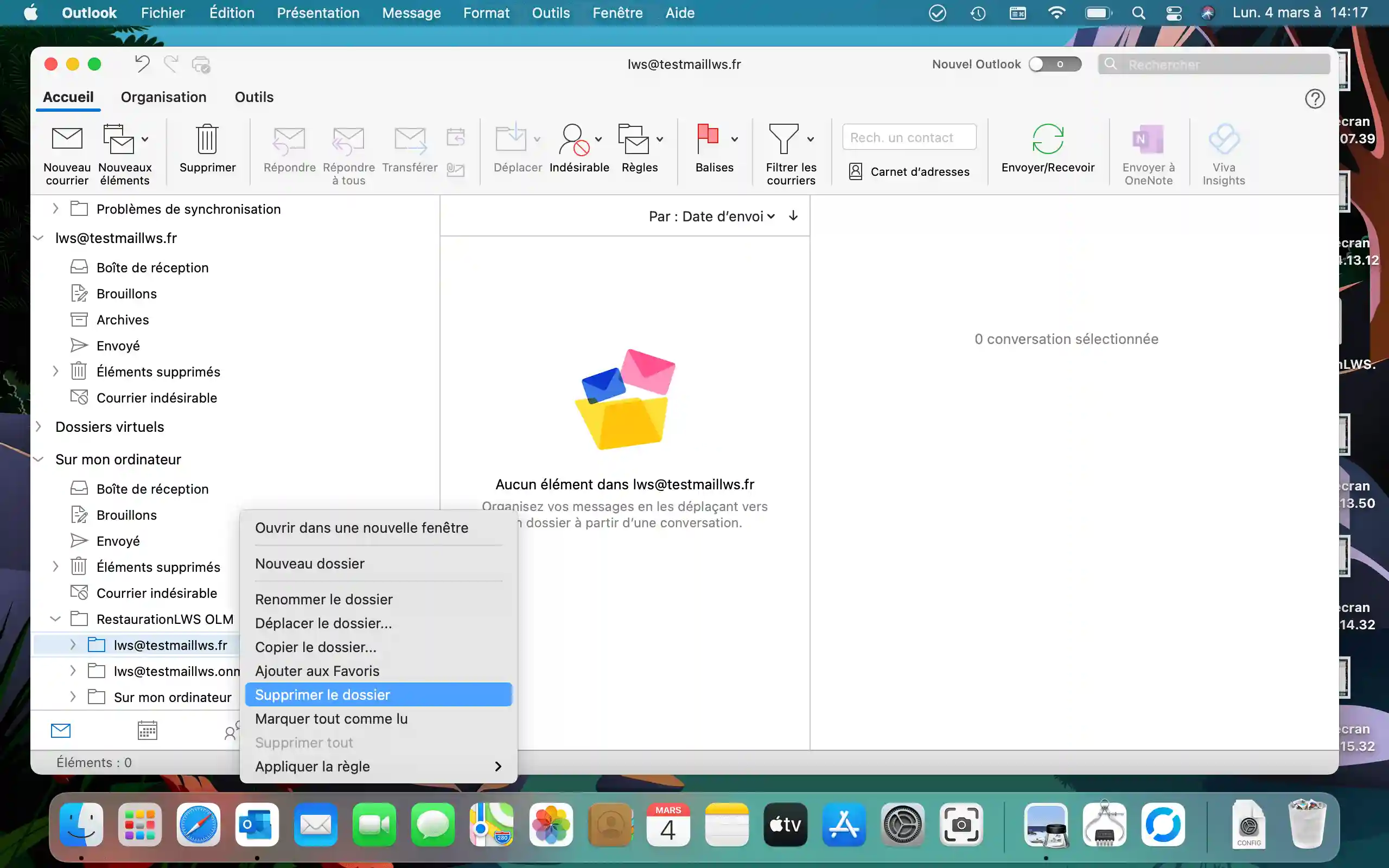
6. Copier désormais les données nécessaires présente localement sur votre Mac vers l'adresse mail afin que les données puissent se synchroniser avec le serveur.
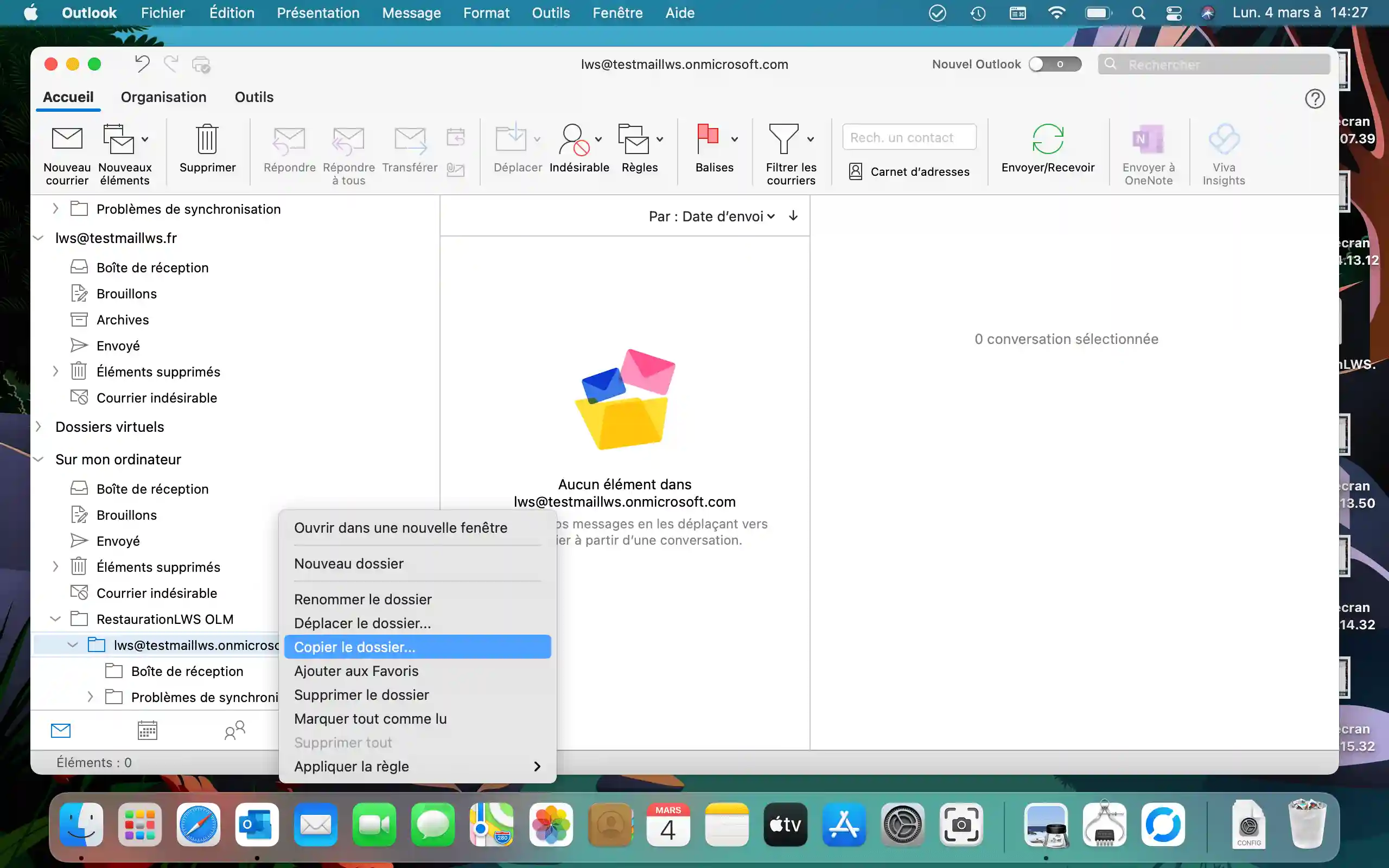
7. Dans le champ de recherche, veuillez saisir : "INBOX" puis sélectionner l'adresse mail concernée sous ce format : [email protected]/INBOX. Puis valider avec "Copier".
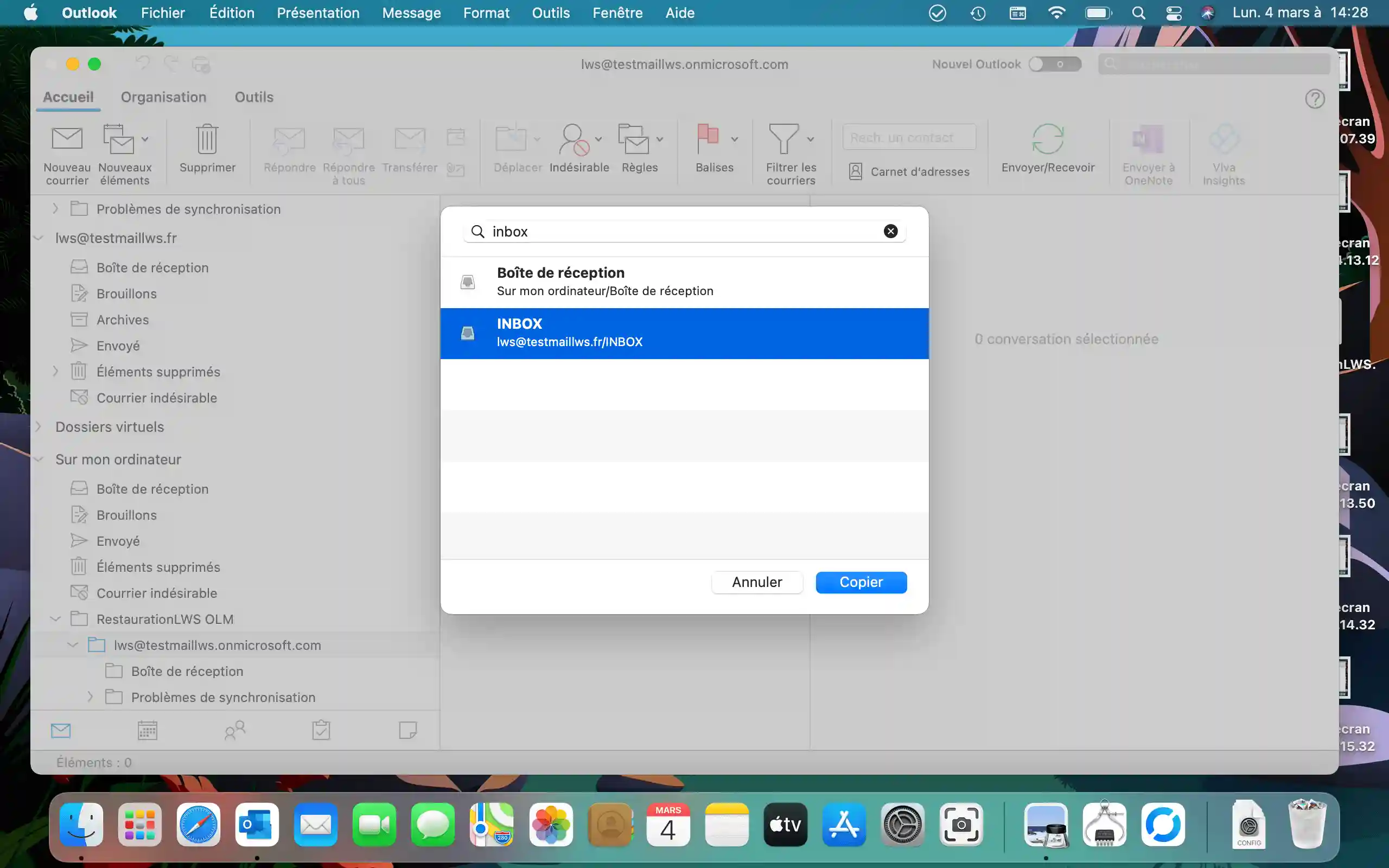
8. Nous allons vérifier que les données ont correctement été copiées sur le serveur en nous connectant sur le webmail Roundcube, et nous constatons que les données ont bien été transférées.
[tips_info]Selon le volume de données, cela peut prendre plus ou moins de temps à transférer et il est important de laisser son logiciel de messagerie actif pour que les transferts aient lieu.[/tips]
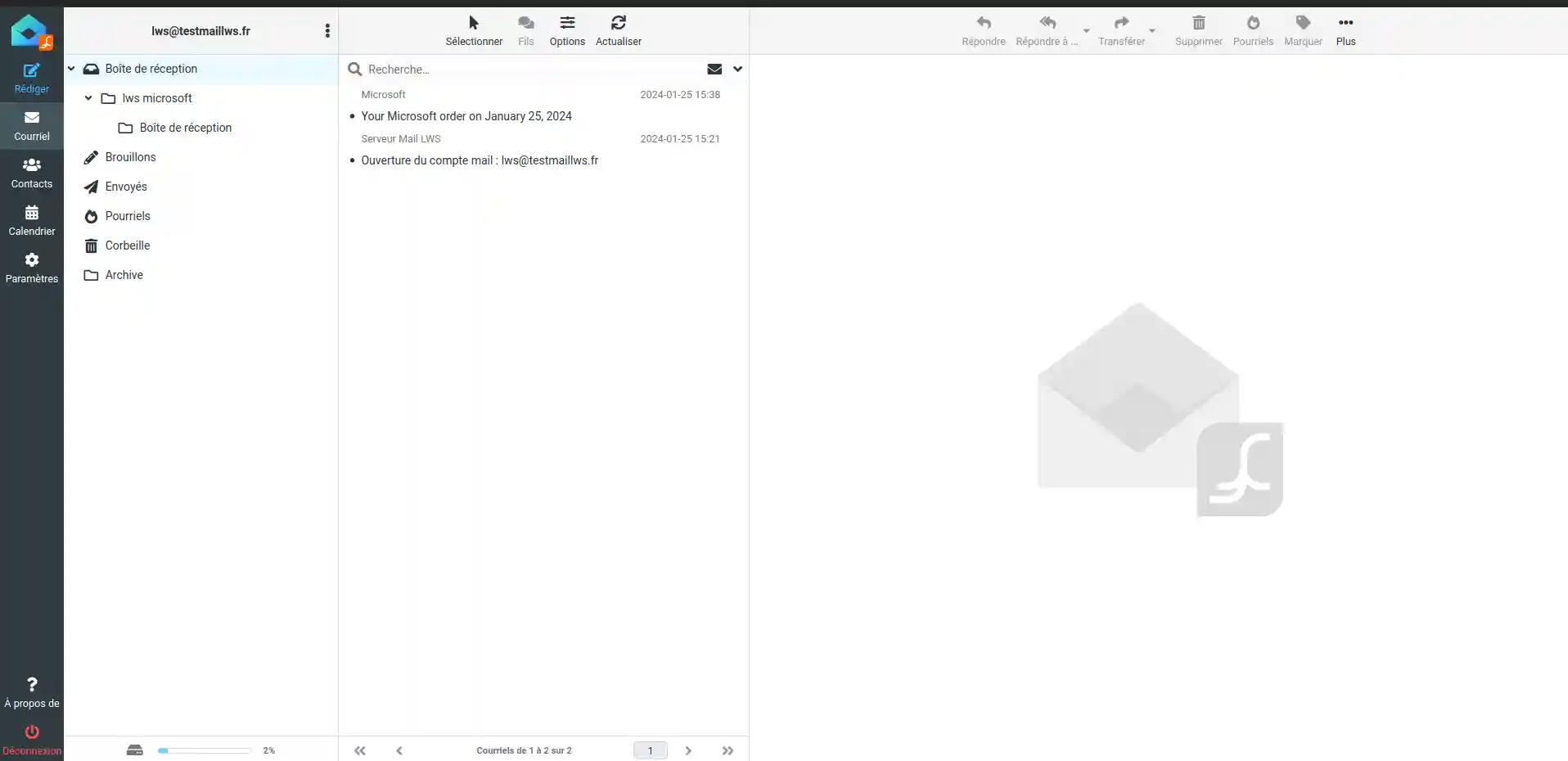
9. Pour vos contacts, ils seront également disponibles dans la section "Sur mon ordinateur" dans la partie "Contact", malheureusement, il ne sera pas possible de les importer sur votre adresse de messagerie pour le moment avec ce procédé.
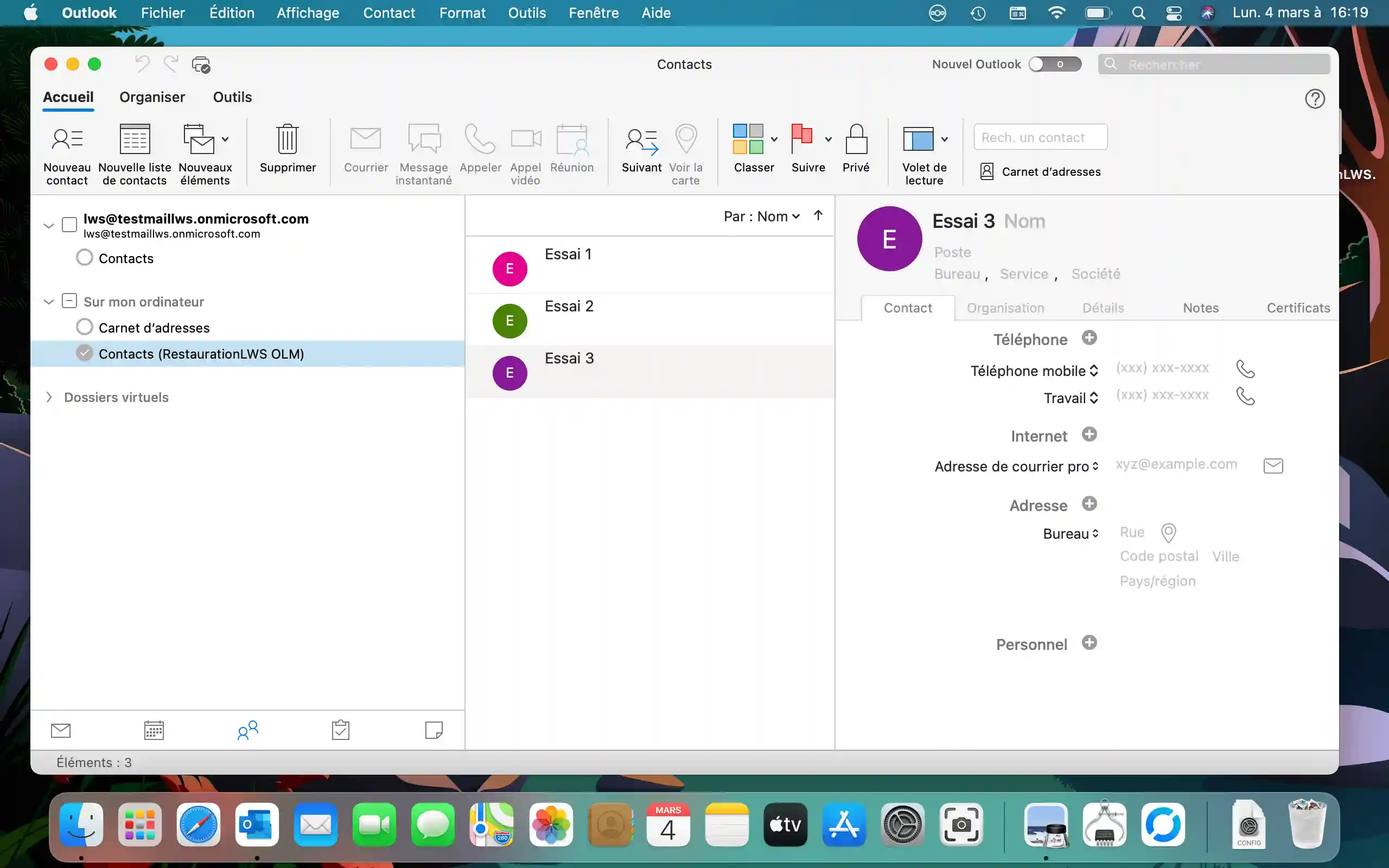
[tips_success]Vous voilà désormais en mesure de pouvoir consulter vos données sur un autre Mac ou un autre compte de messagerie sur Outlook.[/tips]
Conclusion
En conclusion, ce guide exhaustif sur l'importation et l'exportation de données sur Outlook pour macOS offre une approche claire et détaillée des processus nécessaires pour migrer efficacement vos informations cruciales ou les sauvegarder. À travers des instructions pas à pas et des conseils pratiques, ce document couvre tous les aspects, depuis la vérification de la version d'Outlook jusqu'à la manipulation des fichiers exportés et importés.