Procédure
Qu'est-ce que l'outil comptes de messagerie ?
Grâce à l'outil Comptes de messagerie disponible sur cPanel, il est possible de créer et de gérer des adresses emails personnalisées.
L'outil permet de gérer les adresses emails existantes tel que :
- Changer les quotas des adresses emails ;
- Supprimer l'adresse email ;
- Bloquer l'accès à la boite email ;
- Bloquer la réception de courriels ;
- Suspendre intégralement la messagerie ;
- Accéder au Webmail afin de consulter les emails. L'accès s'effectue par le biais de l'interface cPanel et ne nécessite pas de mot de passe pour s'y connecter ;
- Accès à une page permettant de visualiser les réglages à utiliser pour la configuration d'un logiciel de messagerie, des contacts ou du calendrier Caldav/carddav ;
- Supprimer en masse des emails par le biais d'une recherche à l'aide d'un filtre.
Pour résumer, cet outil vous permet de configurer et de modifier la configuration d'une adresse email existante.
Comment Utiliser l'outil Comptes De Messagerie ?
cPanel vous permet de créer des adresses emails personnalisées pour chaque nom de domaine associé à la formule cPanel. Pour cela, connectez-vous à votre interface cPanel et cliquez sur l'onglet "Compte de messagerie" se trouvant dans la rubrique "Email".
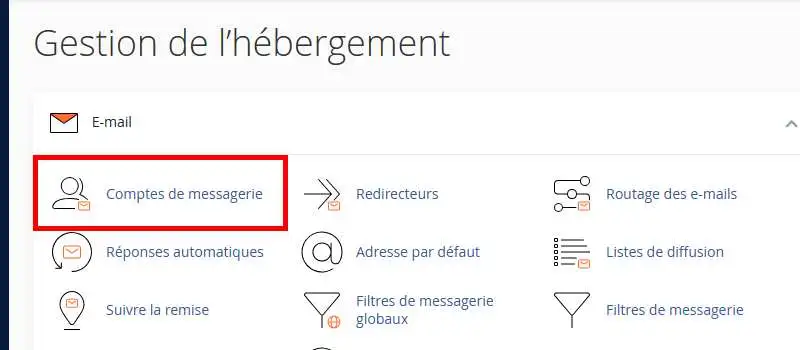
La page "Comptes de messagerie" permet de visualiser toutes les adresses emails créées sur votre formule cPanel. Il vous sera possible d'effectuer différentes actions sur les adresses emails telles que :
- Créer (1) : Affiche la fenêtre permettant de créer une adresse email ;
- Check Email (2) : Permet de vous connecter à votre adresse email sans mots de passe afin de visualiser vos emails ;
- Gérer (3) : Permet la gestion de l'adresse email, tel que le changement de mot de passe, la modification du quota, activer ou désactiver certaines restrictions, modifier la méthode de gestion du compte de messagerie et supprimer le compte ;
- Connect Devices (4) : Donne les informations de configuration des adresses emails sur des logiciels tels qu'Outlook.
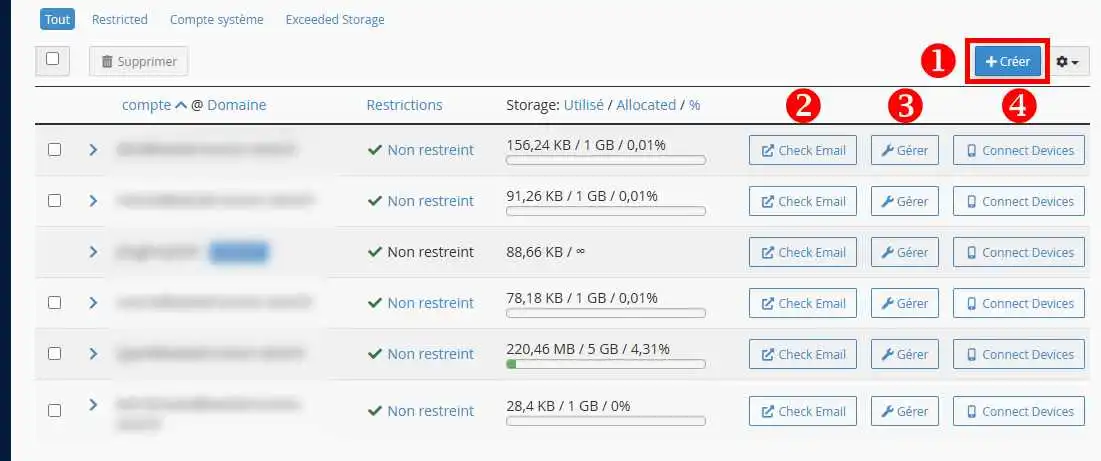
Comment créer une adresse email sur cPanel ?
Cliquez sur le bouton "Créer" afin d'accéder au formulaire de création de la boite email.
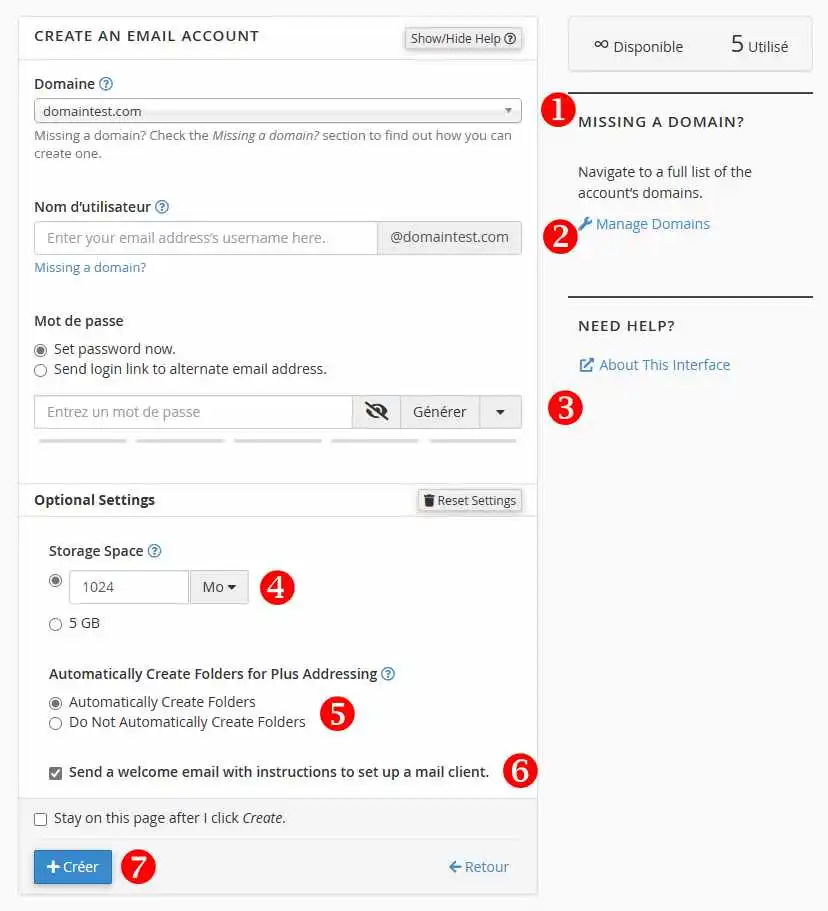
Le formulaire de création de l'adresse email contient plusieurs champs qu'il faut renseigner comme suit :
- Domaine (1) : Le champ domaine contient la liste de tous les domaines configurés sur cPanel, en Alias ou en Domaine supplémentaire. Choisissez le nom de domaine pour laquelle l'adresse email doit être créée ;
- Nom d'utilisateur (2) : Il s'agit de l'adresse email que vous désirez créer. Il est à noter que le nom de domaine est déjà prérempli, de ce fait, il ne reste qu'à remplir la première partie de votre adresse ;
- Mot de passe (3) : Il s'agit du mot de passe rattaché à l'adresse email que vous allez créer. Vous avez la possibilité de générer un mot de passe automatique en cliquant sur le bouton "Générer" se trouvant derrière ce champ ;
- Storage Space (4) : Vous pouvez définir un quota pour votre boite email ou utiliser le quota maximum ;
- Automatically Create Folder for Plus Adressing (5) : Défini le comportement à adopter en cas du plus addressing. Le plus addressing permet de créer dynamiquement plusieurs déclinaisons d'une adresse email en ajoutant +quelquechose après le nom d'utilisateur. Pour exemple, si votre adresse email principale est [email protected], l'adresse email [email protected] répondra aussi, tout comme [email protected]. Cela peut être très pratique si vous désirez définir un tri automatique des emails par dossier. En effet, si vous créez un dossier nommé LWS, un email arrivant sur [email protected] sera automatiquement trié dans le dossier LWS de votre adresse email ;
- Send a welcome email with instructions to set up a mail client (6) : Si vous cochez cette case, un email sera envoyé à l'adresse email créée avec les paramètres de configuration à utiliser pour la configuration de votre logiciel de messagerie ;
- Créer (7) : Permet de finaliser la création de votre boite email.
Comment gérer une adresse email sur cPanel ?
Vous avez la possibilité de gérer vos adresses emails en cliquant sur le bouton "Gérer" se trouvant derrière l'adresse email concernée.
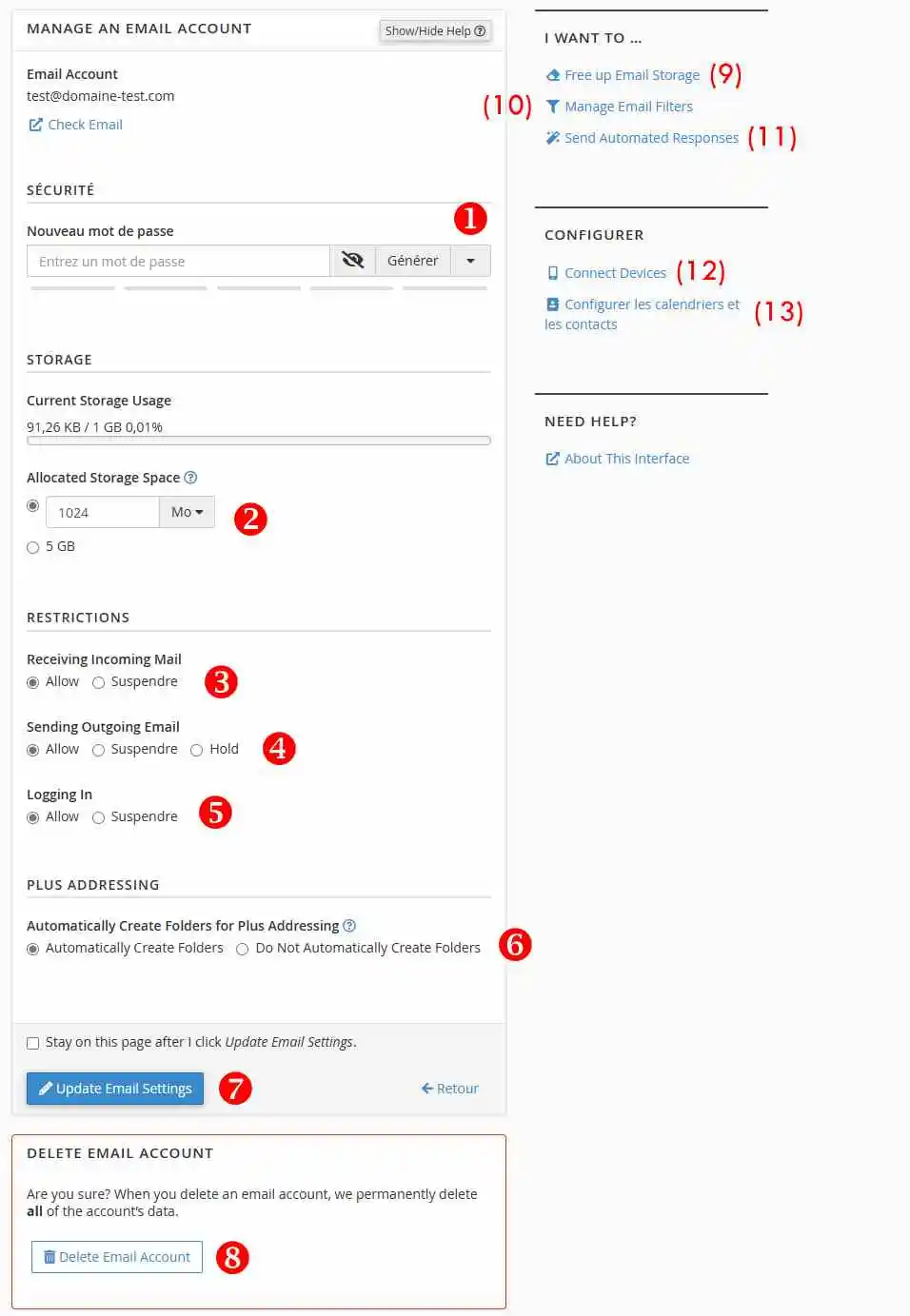
Cette rubrique vous permet d'effectuer les actions suivantes :
- Nouveau Mot de passe (1) : Permet de modifier le mot de passe de votre adresse email ;
- Allocated Storage Space (2) : permet de modifier le quota de votre boite email ;
- Restrictions : Il est possible d'appliquer certaines restrictions à vos différentes boites emails tels que :
- Receiving Incoming Mail (3) : Empêche la réception de nouveaux emails sur la boite concernée ;
- Sending Outgoing Email (4) : Empêche l'envoi d'email par le biais de la boite email concernée ;
- Logging In (5) : Bloque la connexion à l'adresse email ;
- Automatically Create Folders for Plus Addressing (6) : Gestion du plus addressing que nous avons plus dans le paragraphe précédent ;
- Update email settings (7) : sauvegarde les modifications apportées à votre adresse email ;
- Delete email account (8) : permet la suppression de l'adresse email ;
- Free up Email Storage (9) : Lance l'outil permettant la suppression des emails en masse grâce à des règles prédéfinies ;
- Manage Email Filters (10) : Lien permettant l'accès à l'outil filtres de messageries ;
- Send Automated Responses (11) : Lien permettant l'accès à l'outil Réponses automatiques ;
- Connected Devices (12) : Affiche la configuration utilisable pour votre logiciel de messagerie ;
- Configurer les calendriers et les contacts (13) : Affiche les paramètres de configurations du calendrier et des agendas (caldav et carddav).
Comment configurer votre logiciel de messagerie ?
En cliquant sur "Connect Devices" accessible sur la page "Comptes de messagerie", une page affichera un exemple de configuration manuelle permettant de paramétrer des logiciels de messageries. Les informations de configuration à utiliser sont les suivantes :
- Nom du serveur (IMAP, POP ou SMTP) : Le serveur est mail.domaine.com. Domaine.com est à remplacer par votre nom de domaine ;
- POP ou IMAP : Il est conseillé d'utiliser IMAP. En effet, ce dernier permet de synchroniser vos emails avec différents appareils, ce qui n'est pas le cas du protocole POP ;
- Si la configuration est en IMAP, le port sera le suivant : 993 avec chiffrement SSL ;
- Si la configuration est en POP, le port sera le suivant : 995 avec chiffrement SSL ;
- Pour le SMTP (serveur d'envoi), le port est le 465 avec chiffrement SSL ;
- L'authentification est nécessaire. L'identifiant correspond à l'adresse email complète. Le mot de passe est celui rattaché à l'adresse email concernée.
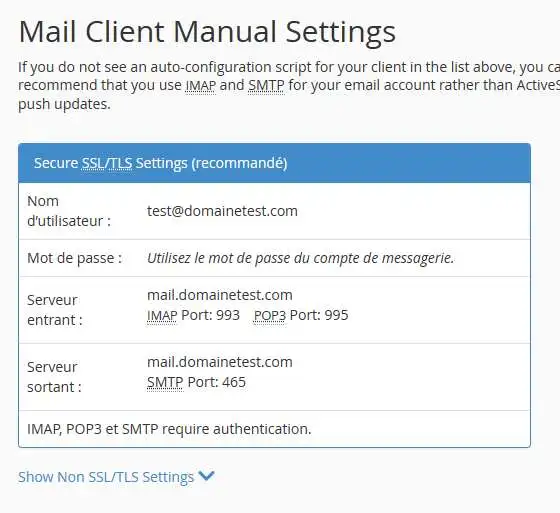
Conclusion
Vous êtes désormais en mesure d'utiliser l'outil "Comptes de messagerie" accessible sur votre formule cPanel. Cet outil permet la gestion (création et configuration) de toutes les boites emails pour tous les domaines rattachés en tant qu'Alias ou Domaine supplémentaire à cPanel.
Oui
Non

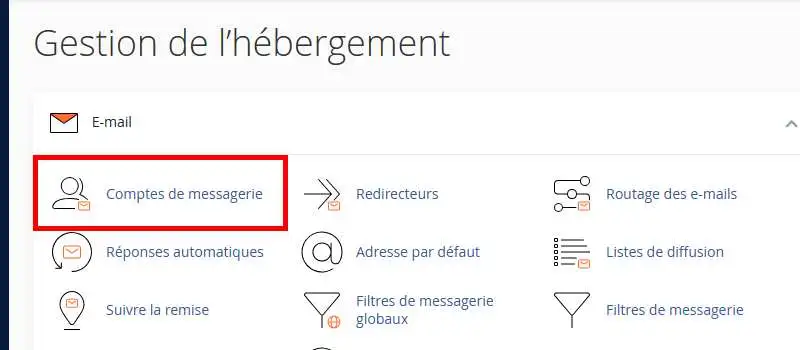
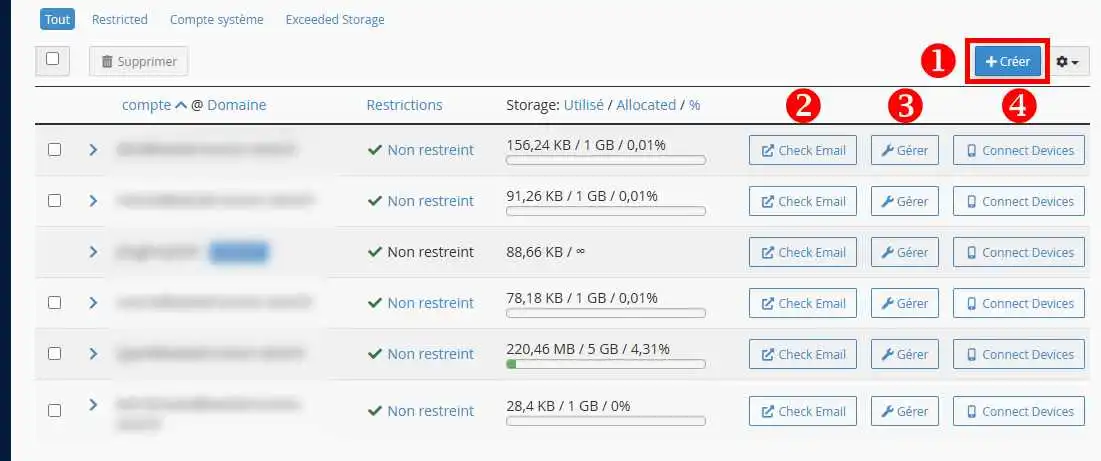
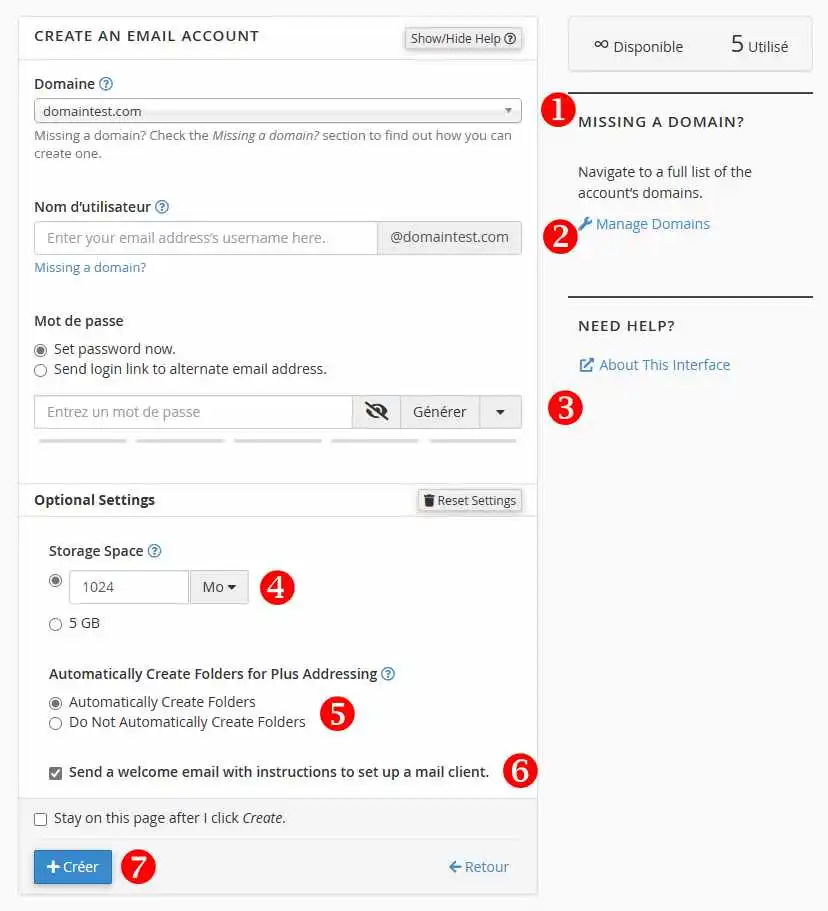
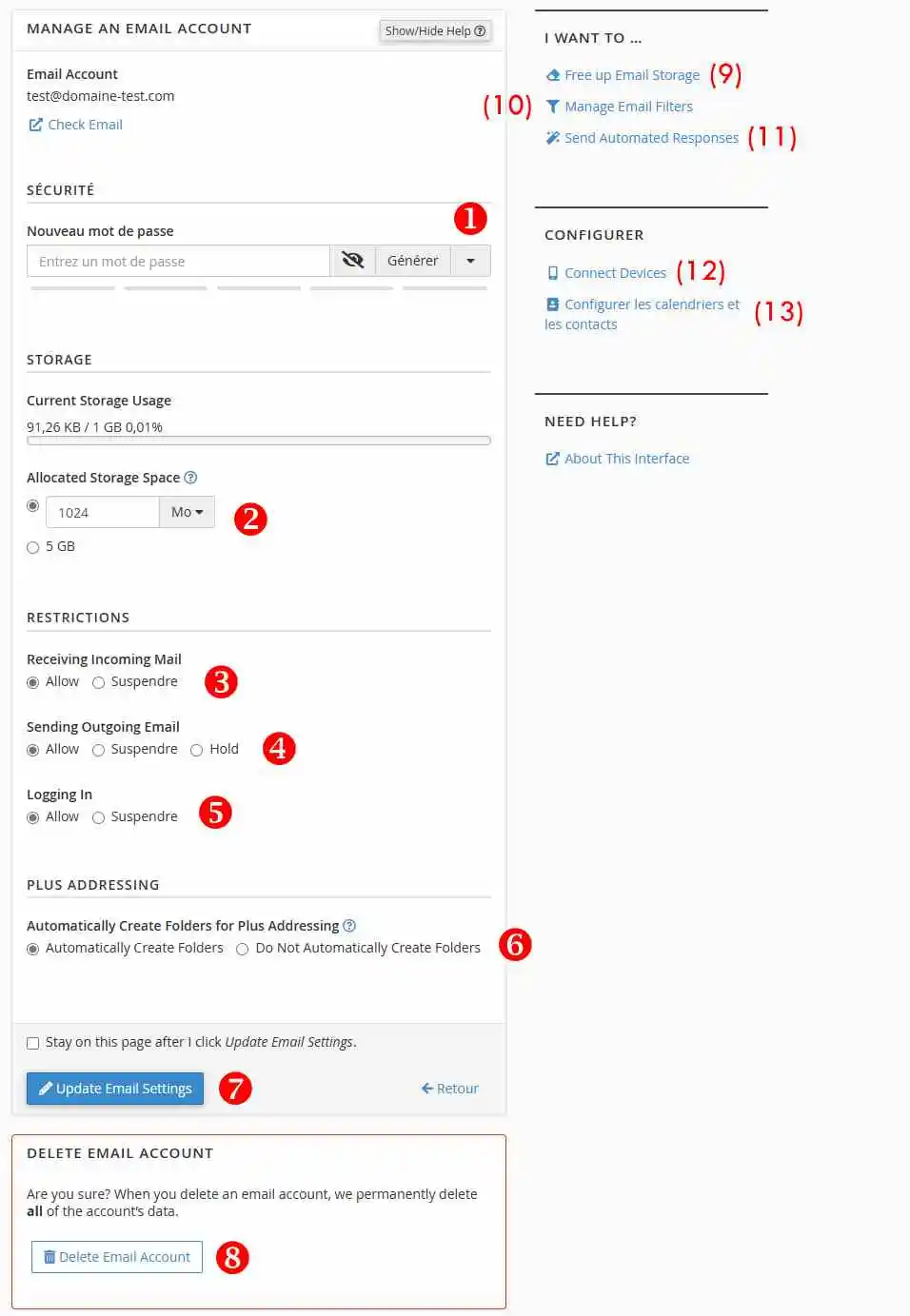
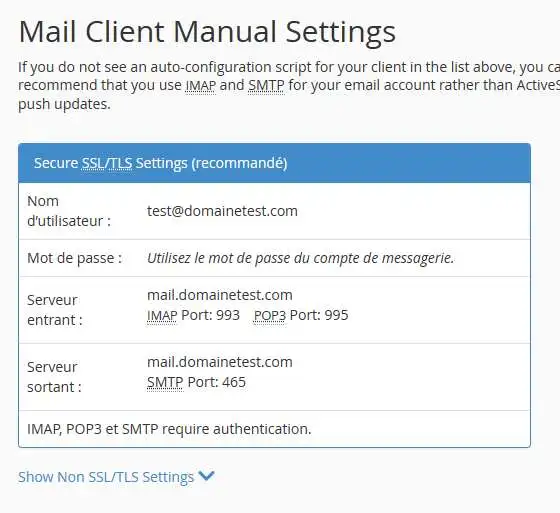
Oui
Non