Notez cet article :
3.7/5 | 3 avis
Cet article vous a été utile ?
Oui
Non
Vous avez noté 0 étoile(s)

Sommaire
Procédure
Wordpress est un CMS gratuit qu'il vous est possible d'installer sur votre hébergement Web cPanel avec LWS. Wordpress est souvent utilisé pour créer un blog ou une boutique en ligne, en passant par un site vitrine.
Son interface simple et facile d'utilisation vous permet de créer tous types de sites internet. Il est devenu l'un des logiciels les plus populaires et les plus utilisés pour la conception de sites internet.
LWS offre la possibilité à ses clients, d'installer en moins de 5 minutes et sans connaissance Wordpress en utilisant l'outil d'installation automatique livré avec cPanel.
LWS met à votre disposition sur votre hébergement cPanel, un outil permettant l'installation automatique de votre logiciel Wordpress. Grâce à cet outil, Wordpress s'installera en quelques minutes.
1. Connectez-vous à votre hébergement cPanel.
2. Rendez-vous dans la rubrique "Logiciels" et cliquez sur "Softaculous Apps Installer".
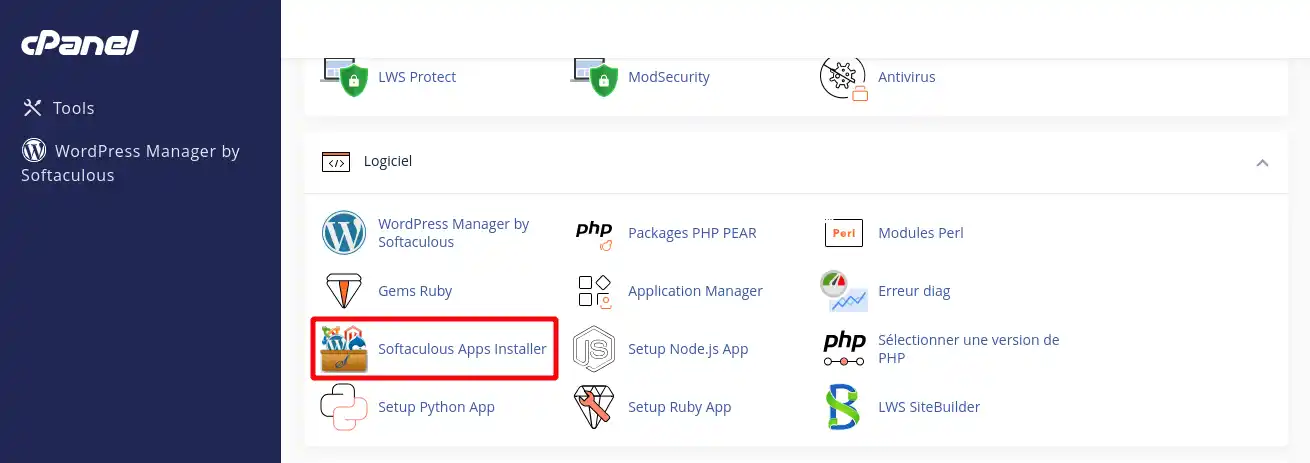
3. Cliquez sur le bouton "Installer maintenant" afin de pouvoir configurer Wordpress et l'installer.
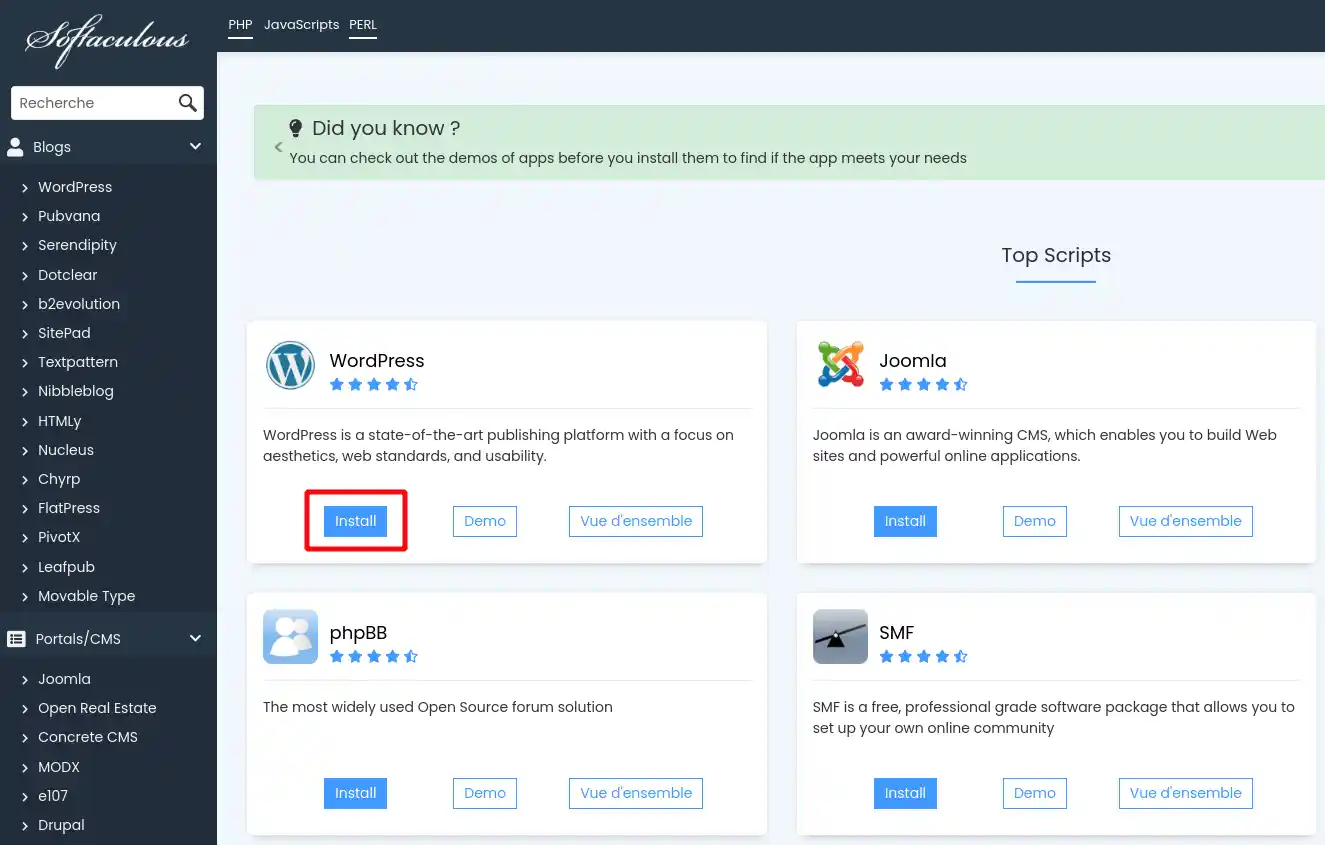
4. Dans la rubrique "Installation du Logiciel", introduisez les informations requises
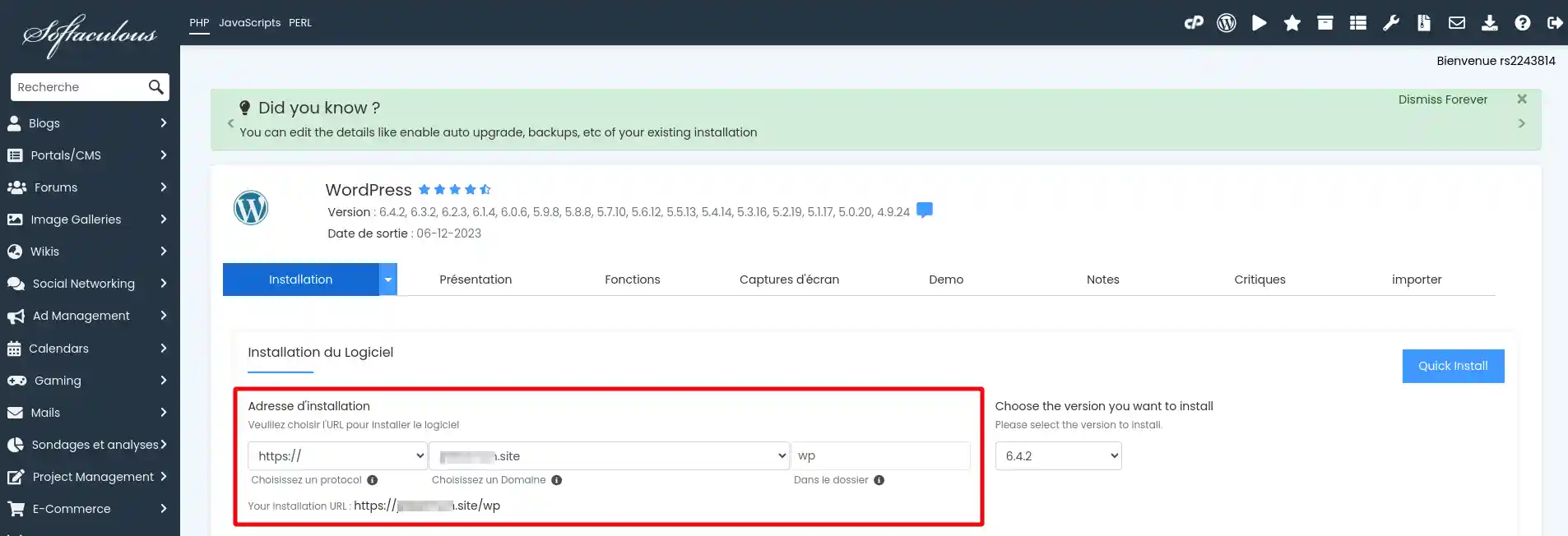
5. La rubrique "Paramètres" vous permet de choisir un titre et une description pour votre site internet Wordpress.
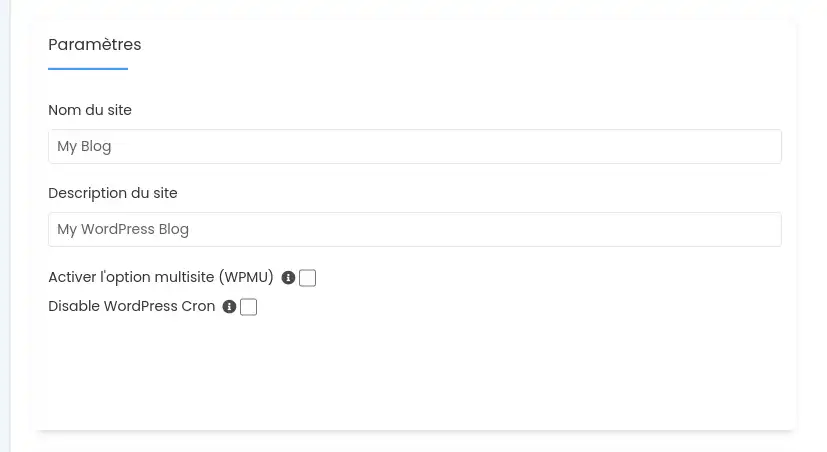
6. La rubrique "Compte Administrateur" vous permet de définir un identifiant, un mot de passe et une adresse email pour le compte d'administration de votre logiciel Wordpress.
Il est fortement déconseillé de laisser ces informations par défaut afin d'éviter toute possibilité de piratage de votre site internet. Lors du choix de votre mot de passe, il est conseillé d'alterner des chiffres, des lettres, des majuscules et des minuscules et d'avoir au moins dix caractères. L'adresse email vous permettra par ailleurs de pouvoir récupérer vos informations de connexions en cas de perte de ces derniers.
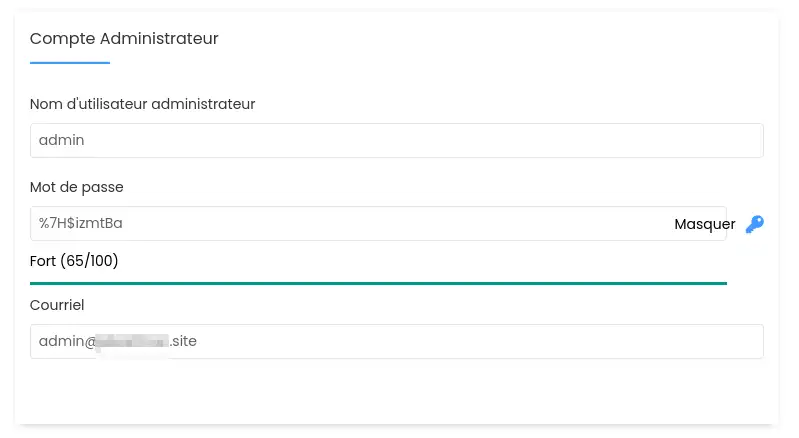
7. Choisissez le thème que vous désirez installer sur votre site internet et cliquez sur le bouton "Installer".
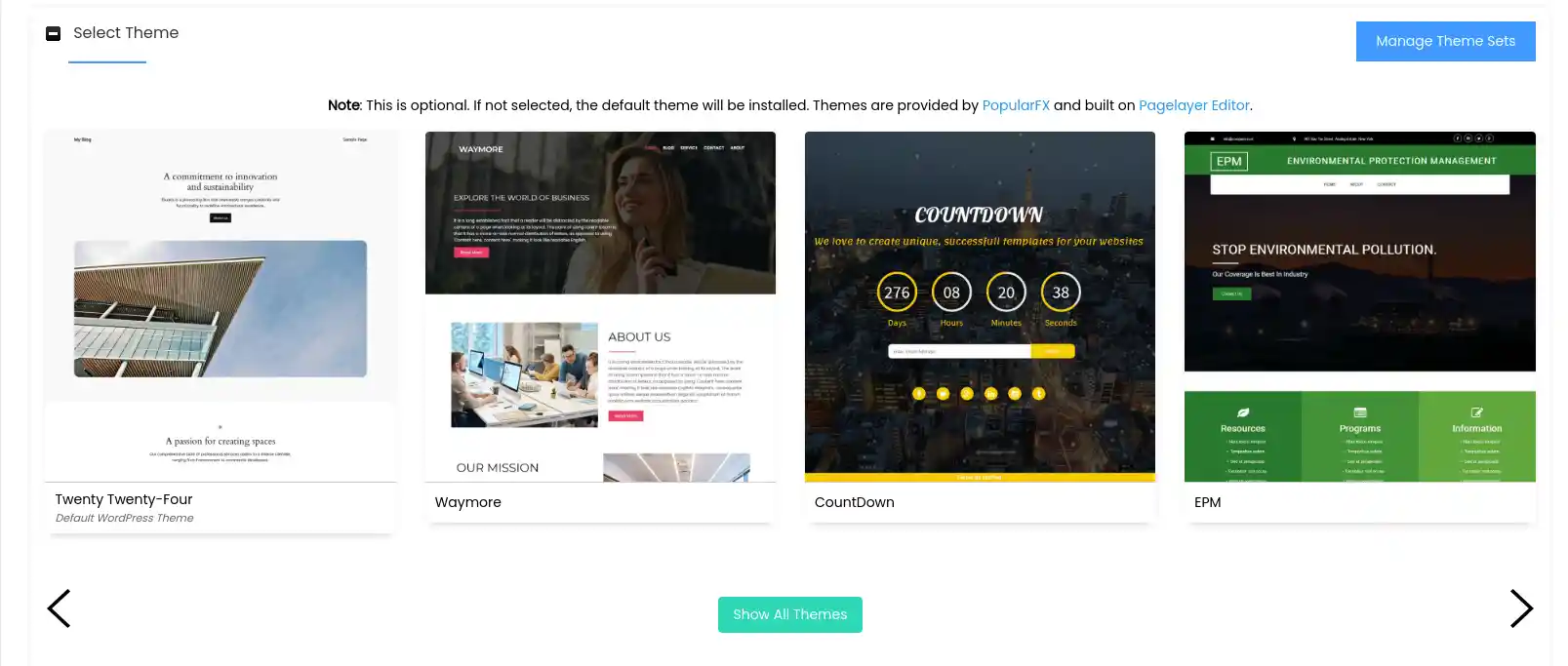
8. Si l'installation automatique de votre site internet a été effectuée avec succès, vous devriez être redirigé sur une page vous communiquant les URL d'accès à votre site internet.
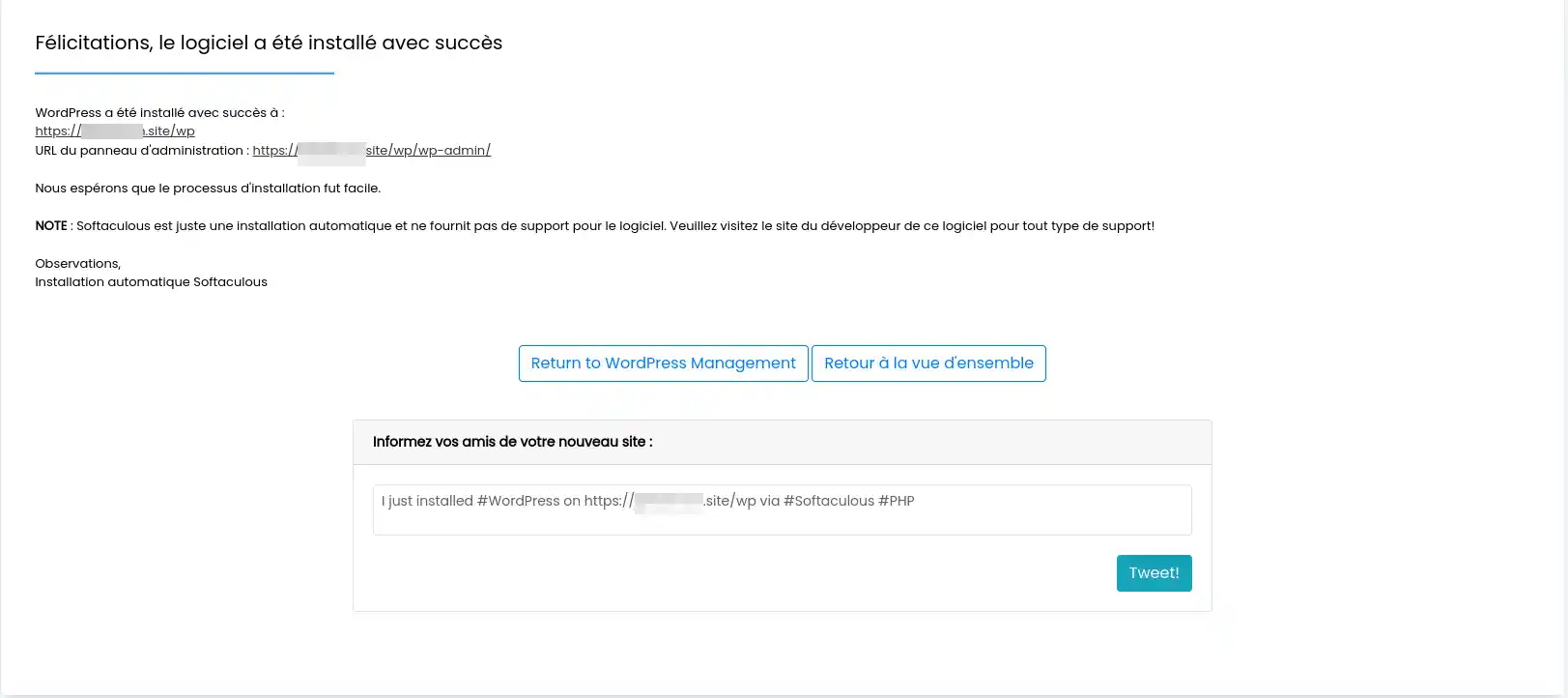
9. Connectez-vous maintenant à votre tableau de bord Wordpress afin de continuer l'élaboration de votre site internet. L'adresse internet vous permettant de vous connecter à votre tableau de bord Wordpress est sous la forme http://mondomaine.com/wp-admin.
Vous êtes désormais en mesure d'installer automatiquement Wordpress sur votre hébergement Web cPanel avec LWS. Maintenant que votre site est en ligne, vous pouvez publier votre première page et/ou votre premier article. Au fur et à mesure que votre site internet Wordpress grandira, il sera nécessaire d'optimiser votre Wordpress afin de ne pas perdre en rapidité lors de la navigation sur ce dernier.
N'hésitez pas à partager vos remarques et questions !
Notez cet article :
3.7/5 | 3 avis
Cet article vous a été utile ?
Oui
Non
1mn de lecture
Comment changer le style de votre cPanel ?
2mn de lecture
Comment protéger un répertoire par mot de passe dans cPanel ?
2mn de lecture
Comment créer des comptes FTP supplémentaires dans cPanel ?
3mn de lecture
Comment créer des pages d’erreur personnalisées dans cPanel ?